- Photos Library Mac
- Add Mac Photos Library To Lightroom Catalog Download
- Mac Photos Library Location
- Add Mac Photos Library To Lightroom Catalog 2016
- Add Mac Photos Library To Lightroom Catalog Free
For any of you out there who are like me and move between PC and Mac for your workflow, or those who are considering migrating your workflow completely from the Windows world to the Mac environment, here is a simple step-by-step guide for moving over your most important asset.
I am a hybrid. Having spent many, many years, including my early photography years fully inside of a Windows environment, using a PC is pretty much second nature to me. That's not to say that Macs are particularly complicated. But working on a Mac for me is a bit like speaking a second language. I can get my point across but it takes a second to do the translation in my head before I can find the correct words.
As my career developed and I moved from shooting for fun to shooting for profit, I also moved away from the small display on the back of my camera to shooting tethered to a laptop at least 99 percent of the time. With Mac being pretty much the standard among my commercial clientele, I invested in a MacBook Pro, loaded it with Capture One, and never looked back. Tethering allowed my work to move forward tenfold. Not only does it allow me to communicate with my clients in real time, it also gives me a better view of what I am actually creating and the gives me the confidence to walk off set knowing for sure that I have the shot.
Mar 12, 2018 To fix the problem, you need to follow ALL FOUR of these steps to locate the photos in Lightroom, in order. (Not one or two of the steps, not whatever steps you want to follow, but ALL FOUR). In the Lightroom Library Module, on the left, under Catalog, click on All Photographs. Turn off all filters (Ctrl-L once or twice) 3.
But, while tethering to my Mac allowed me to move my photography forward leaps and bounds, my understanding of how Macs handle files was somewhat limited. This was especially important when it came to working with one of my most important assets: my Lightroom catalog.
Lightroom is the tool I have used to organize and catalog my images ever since the beginning of my career. It's been with me from the learning phase all the way through the making a living phase. It holds the key to my digital life over the last decade and contains, at the moment, just north of a quarter-million images.
It should be noted here that this ever vital asset has always lived exclusively on my PC desktop. Sure, I had Lightroom installed on my Mac as well, but I never really used it. I was a bit intimidated by the process in truth. I was sure I could figure it out, but, being a scaredy cat, I was also pretty positive that I would screw up my precious catalog in the process.
- Oct 05, 2014 This is the fifth episode of a new series where I give a single, quick Lightroom tip. Often, when we begin to use Lightroom we have our Lightroom Library.
- The simplest way is to open the catalog and in the Library module press the IMPORT button. If, perhaps, you are talking about a Collection in an already existing catalog (a lot of people mix these up) then you can simply drag the images and drop them on the collection you want them in.
But as I do more and more jobs on location out of town, and my office PC begins to slow down, I finally decided to try and figure out how to move my catalog from my PC onto my Mac. As it turns out, it's actually not really all that difficult. Here's how to do it.
Step 1: Figure Out Where Your Lightroom Catalog Lives on Your PC
Go to Edit > Catalog Setting.
Step 2: Open the Folder Containing the Catalog
By location, click Show.
Step 3: Copy Both the Catalog File and the Previews
The file for the catalog itself will end in .lrcat. It is the actual catalog. You don't technically have to copy the preview folder if you don't want to, but doing so will prevent the destination Mac from having to recreate the previews in the future. So, you can save yourself time and headache by copying both.
Copy these to a jump drive, a cloud drive, or whatever other method you desire. Copy these files onto your Mac.
Step 4: Open Lightroom and Open the Catalog
File > Open Catalog
Step 5: Enjoy Lightroom on Your Mac
Yep. It was really that easy. Not sure why it took me so long to do that.
On a side note, if you see a little exclamation mark by the images in your catalog, have no fear. Copy music library from mac to iphone. All that means is that you need to reconnect that image in your catalog to its source file. I, for example, tend to keep my originals on external devices as opposed to my internal hard drives. So all you need to do is connect that device to the new Mac, click on the exclamation mark (!), and chose Locate File. Find that file on the external drive, and bingo you are up and running.
Let's face it when using apps from different places they don't always communicate well with each other. For those of us who like using Lightroom for photo editing, the task of moving your photos after editing can be tedious. First, they need to be exported, and then after that, you still need to upload them into the Photos app if you want access to them across your devices.
There is an easier way, it just requires jumping through a few hoops at first. Using Automator you can create a workflow that will upload your photos for you, and we have the details for you here!
How Lightroom switchers can move to Photos for Mac
If you switched to Lightroom a while ago but now want to make the move to Photos, your best bet is to load your Lightroom folders and files directly into Photos. Just note down where they're stored on your hard drive, and then import away.
How to prepare for setting up Lightroom photos to sync
Before you can jump through the hoops required to set up an automated export of your Lightroom photos to your iCloud Photo Library, you'll need to prepare a few things. These steps will simply ensure that, once you've started, you'll be able to create the Automator rule without having to stop and set something up. You'll need to set up a folder in finder, create an export preset for Lightroom, and enable your iCloud Photo Library.
Create a folder in Finder
First things first, you'll want to create a new folder in Finder. This is the folder where all of the photos you want to sync from Lightroom will be exported to. If you've already got a folder for this, you can use the existing one.
- Open Finder on your Mac.
- Use Control + click to open the menu.
Click new folder to create a folder for your Lightroom exports.
- Name your folder accordingly.
Create a Lightroom export preset
Next, you'll want to create a preset for exporting your Lightroom photos. This makes it easy to ensure that all of your files are exported to the correct location and in the correct format.
- Open Lightroom on your Mac.
Select export from the File menu.
- Set the export location to the folder you created specifically for syncing from Lightroom.
Set the format to .jpg.
Click add.
Photos Library Mac
Enable iCloud Photo Library in Photos on your Mac
- Launch the Photos app on your Mac.
Click on the Photos app menu in the Menu bar in the upper left corner of the screen.
- Select Preferences from the drop down menu.
- Click on the iCloud tab.
Tick the box to enable iCloud Photo Library.
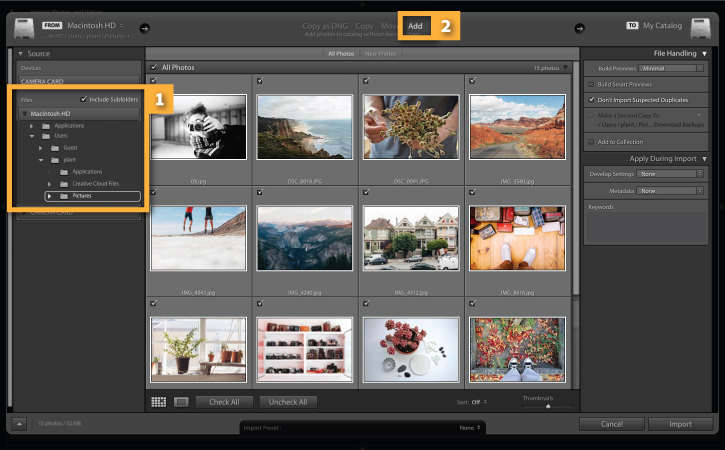
How to use Automator to export Lightroom photos to Photos for Mac
- Launch Automator on your Mac. You can find it by typing Automator into the Search field on your Mac.
- Click on New Document in the bottom left corner of the Automator window.
Select Folder Action.
- Click on Choose.
Select the folder you have designated to send your Lightroom photos to into the workflow panel to create the first action in the workflow at the top of the screen.
- Double-click on Get Specified Finder Items in the sub-menu bar second from the left.
- Click Add and choose the folder you created earlier.
- Click Add.
- Double-click on Get Folder Contents in the sub-menu bar to add it as the second action in the workflow.
- Click on Photos in the main sidebar on the far left.
Double-click on Import Files into Photos to add it as the third action in the workflow.
You should now test the Automator rule to make sure it works correctly. Click on Run in the upper right corner of the Automator window. If the actions are listed correctly, you'll see a note in your log that the workflow is completed. If not, repeat the steps above, making sure to have three actions in your workflow. You'll probably get an arrow, but you'll also get the notification that a photo has been imported into Photos.
- Click on File in the Automator App menu in the Menu bar.
- click on Save in the drop-down menu. You could also hit the Command + S keyboard shortcut to save the rule.
- Select a folder to save the action in if you haven't already.
Add Mac Photos Library To Lightroom Catalog Download
Questions?
Do you still have questions about syncing your Lightroom photos to your iCloud Photo Library? Have you used this method to make sure your edited photos are accessible on your other devices? Let us know about it in the comments!
Updated May 2019: Took into account macOS Mojave.
Mac Photos Library Location
Photos for Mac
Main
 Power up
Power upAdd Mac Photos Library To Lightroom Catalog 2016
Anker's PowerCore Wireless 10K charger is a battery pack without the fuss
Add Mac Photos Library To Lightroom Catalog Free
Anker is out with a new wireless battery pack that'll keep things ticking along no matter where you are.