If you want your Mac's photos to wirelessly sync to all your other iOS devices and computers, you want to set up iCloud Photo Library: Apple's photo sync service lets you back up your images on all your devices, as well as access them — online or offline — on said devices. If you're willing to pay for the extra iCloud storage space, you can store an incredible amount of photos and videos, all accessible at the touch of a button or multi-touch screen.
Here's how to set it up on your Mac and get everything configured to your liking!
- Apr 18, 2018 iCloud Photo Library gives you access to all of your photos and video, on all your devices, all of the time. It's an optional part of Apple's iCloud service that you can enable at any time, and uses your iCloud storage to upload all new images and video from the Photos apps on your iPhone, iPad, or Mac.
- Jul 12, 2017 Click “Use as System Photo Library” to convert the new library and enable the iCloud features. Now, if you click on the iCloud tab, you should see that your stuff is syncing and will be restored to your new Photo Library as soon as it’s downloaded, while anything you add will be uploaded.
How to set up iCloud Photo Library on your Mac
- Launch the Photos app on your Mac.
- Select the Photos menu in the upper left corner of your screen.
- Go to Preferences.
Click on the iCloud tab.
Source: iMore
Check 'iCloud Photos.' This will begin uploading any and all images you have stored in the Photos app to iCloud.
Source: iMore
How to optimize your photo and video storage
If you routinely shoot 4K video or high-quality images on your iPhone, iPad, or DSLR, you may run out of storage space fast. (I have a 1TB iMac, but also have almost a terabyte of 4K video stored in iCloud — it gets unwieldy, fast!) This is especially true if you have a Mac laptop with limited hard drive space: It's nice to look at your iPhone's gorgeous Portrait mode photos, but not necessarily always practical to store all of them locally.
Jan 05, 2020 If you want your Mac's photos to wirelessly sync to all your other iOS devices and computers, you want to set up iCloud Photo Library: Apple's photo sync service lets you back up your images on all your devices, as well as access them — online or offline — on said devices. ICloud Photo Library was introduced with iOS 8, but with the launch of the Photos for OS X app, it's now available on the Mac. In a nutshell, iCloud Photo Library is Apple's newest photo. Nov 11, 2018 -Turn off and on again the iCloud photos setting (was setto Optimize Mac Storage)(40gb free) - Repaired the Library using Option and Command Key - Runned Disk Aid. Finally Turned off icloud photo's, created a new library, set as system library, and enabeld again iCloud photo's sync. Mar 30, 2020 Photo Library uploads all photos to iCloud and keeps them up to date across devices and you also can get access to them through iCloud.com. To transfer photos from the iCloud Photo Library to Mac, please refer to the two methods below. Transfer Photos from iCloud Photo Library to Mac Through iCloud Preference Panel.
Thankfully, Apple offers an Optimize Storage option, which lets you store full-resolution photos and videos of only your most recently shot and accessed imagery; all older photos and videos are available to download via iCloud and are stored as low-resolution previews on your device to save space. You can switch between optimizing your Mac's photos storage or storing your full library locally: Here's how!
Note: If you plan on using Optimize Storage, we suggest having at least one device that stores your entire library locally (usually a Mac with a large local or external hard drive), so you have multiple backups of your photographs and video.
- Launch the Photos app on your Mac.
- Click Photos in the App menu in the upper left corner of your screen.
Select Preferences from the drop-down menu.
Source: iMore
- Click the iCloud tab.
Click Optimize Mac Storage.
Source: iMore
Full-resolution versions of your photos and videos will be uploaded to iCloud. Icloud photo library mac release.
How to share photos with iCloud Photo Library
Apple's photo service doesn't just provide online backups and sync for your images and video: The company also offers a free sharing service that allows you to send shared albums to friends and family (or create a publicly-shared website). Here's how to turn it on for your Mac.
Questions?
Let us know in the comments below.
Updated January 2020: Updated for macOS Catalina. Serenity Caldwell worked on a previous version of this post
iCloud Photo Library: The Ultimate Guide
Main
More Apple TV+ contentMartin Scorsese's next movie might come to Apple TV+ after Paramount walked
Spiraling costs have put Paramount off Scorcese's next gig and Apple TV+ is one potential suitor. Netflix is said to be another potential avenue.
Photos helps you keep your growing library organized and accessible. Powerful and intuitive editing tools help you perfect your images. Memories displays the best images from your photo library in beautiful collections. And with iCloud Photos, you can keep a lifetime’s worth of photos and videos stored in iCloud and up to date on all of your devices.
Before you begin
- Update your Mac to the latest version of macOS.
- If you use iPhoto or Aperture to manage your photos and videos, upgrade to the Photos app.
Access all of your photos from anywhere
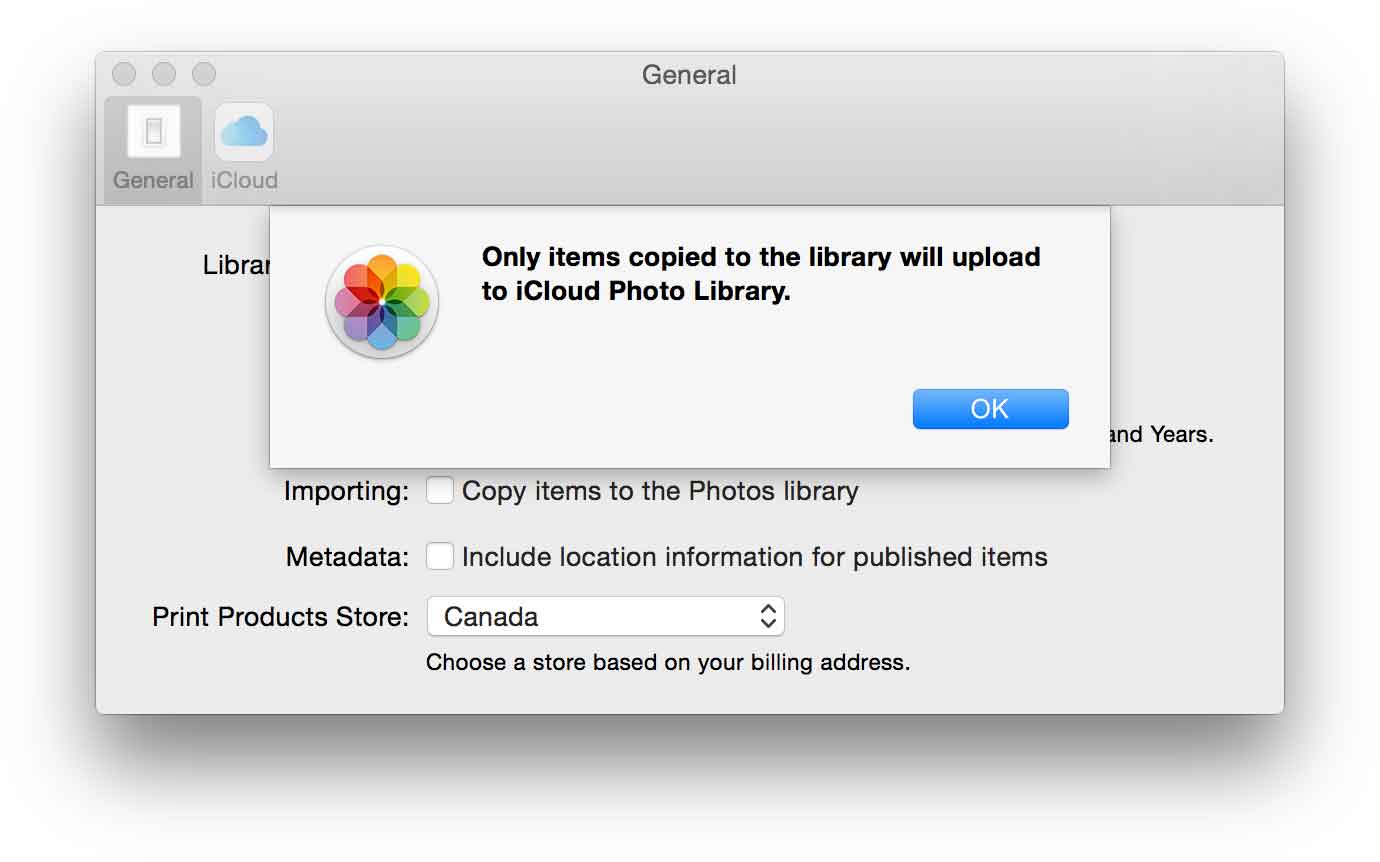
iCloud Photos automatically keeps all your photos in iCloud, so you can access them on your iPhone, iPad, iPod touch, Apple TV, Mac, iCloud.com, or on a PC. When you edit and organize images in the Photos app, your changes are kept up to date and visible everywhere.
Manage your iCloud storage
The photos and videos that you keep in iCloud Photos use your iCloud storage. Before you turn on iCloud Photos, make sure that you have enough space to store your entire collection. You can see how much space you need and then upgrade your storage plan if necessary.
Turn on iCloud Photos
It's easy to get started. Just turn on iCloud Photos in your Settings and make sure that you're signed in with the same Apple ID on all of your devices. On your Mac, go to System Preferences > iCloud and click the Options button next to Photos. Then select iCloud Photos.
Keep your photo library organized
On your Mac, your photo collection is separated into four main categories: Years, Months, Days, and All Photos. The All Photos tab shows all your photos and videos in chronological order. In Years, Months, and Days, you'll find your photos and videos grouped together based on the time and place they were taken.
The Photos app sorts your photos into Memories, Favorites, People, and Places in the sidebar under Library. The sidebar also shows what you and your friends have shared, your photo albums, and projects that you've created.
Learn more about organizing and finding your photos.
Do more with the Photos app
Your Mac is the place that you go to get things done. Native access uninstall library mac os. That’s why the Photos app makes it easier than ever to create a stunning slideshow, share with anyone you like, and quickly find the moment you’re looking for. All with a few clicks.
Play a slideshow or movie
You can prepare a slideshow directly in Photos with a few clicks. Open any album and click Slideshow. Customize the theme and music, then click Play Slideshow.
To play a movie, go to the Months or Days view, click the more button on any collection, then click Play Movie.
You can also view movies in the Memories section. Open a memory, then click the play button . As the movie plays, click the gear button to adjust the movie's mood and length.
Share with friends
Click the share button to share photos in Shared Albums, Mail, and more. Or send photos to your social media accounts, such as Facebook and Twitter.
Search your photos
Find the photo or video you're looking for in no time. Just use the search bar that's built directly into the Photos toolbar. You can search for photos using names of family and friends, locations, or what appears in the photos, like cake or balloons.
Delete photos and videos from your library
If there are photos and videos that you don't want anymore, you can delete one at a time, or several.
Delete one photo
- Select the photo that you want to delete.
- Press the Delete key.
- Confirm that you want to delete the photo.
Delete multiple photos
- Press and hold the Command key.
- Select the photos that you want to delete.
- Press the Delete key.
- Confirm that you want to delete the photos.
Where Is Icloud Photo Library On Mac
When you delete a photo, it goes into your Recently Deleted album, where it stays for 30 days. If you use iCloud Photos, the photos that you delete are moved into the Recently Deleted album on your other devices too. After 30 days, Photos deletes the photos permanently. You can permanently delete photos right away when you click Delete All in the Recently Deleted album.
Download Photo Library From Icloud

When you delete photos directly from an album by pressing the Delete key, you only remove them from the album and not your entire photo collection. If you want to delete photos from both the album and your collection, press Command-Delete.
Edit your photos
Photos includes powerful, easy-to-use editing tools. You can apply adjustments to your photos and make them look exactly the way you like. Then if you want to start over, you can always revert to the original photo. Here's how to get started:
- From the Photos view, or from within an album, double-click the photo you want to edit.
- Click Edit in the upper-right corner of Photos.
- The editing tools appear along the right side of the window. Click the tool you'd like to use.
After you edit your photo, click Done. Want to start over? Click Revert to Original. If you use iCloud Photos, you'll see the changes on all of your devices.
With Photos for macOS High Sierra and later, you can also send a photo to most third-party photo apps for editing, then save the changes right back into your library. Learn more about editing your photos with third-party apps and extensions.
See and add information about a photo
You can also add details to your photos, like a description, keywords, or a specific location. You can even Add Faces to name your friends and family in each photo.
To view the Info window, double-click a photo to open it and then click the information button in the upper-right corner, or select a photo and use the keyboard shortcut Command-I. Once you add information, you can use the Search bar to find photos by keyword, title, description, faces, or location.