In iTunes on Mac, import music and video already on your computer to your library by just dragging it in. In the iTunes app on your Mac, choose File Add to Library. Locate a file or folder, then click Open. And leaves the original file in the current location. For information about adding an alias to the file (instead of creating a.
- Add Album To Itunes Library
- Add Music From Ipod To Itunes Library Mac
- Add Songs To Itunes Library
- How To Add Music To Itunes On Mac
- Add Music To Itunes From Mac
- How To Add Music To Itunes Library On Mac
Want to learn how to get all of your iTunes music tracks on your shiny new iPhone X/XS (Max)/XR? This guide shows how to sync songs from iTunes to an iPhone using the simplest way available.
Aug 16, 2018 Apple Music has millions of soundtracks in its database and out of them, many are our all-time favorites. There are instances when we aren’t using our iPhone and rather working on our Mac and wish to listen to Apple Music songs. That’s possible; you can. Jul 16, 2019 iMusic - Adding Music from iPod to iTunes Library with One Click. Download music from more than 300 music sites, including YouTube, by copying and pasting the URL.; Record unlimited music from any website or any audio or video playing in your computer with just one click. Built-in music library let you browse and preview the lattest and hottest music from popular music sites.
iTunes Backup & Transfer Tips
Transfer from iTunes
Add Album To Itunes Library
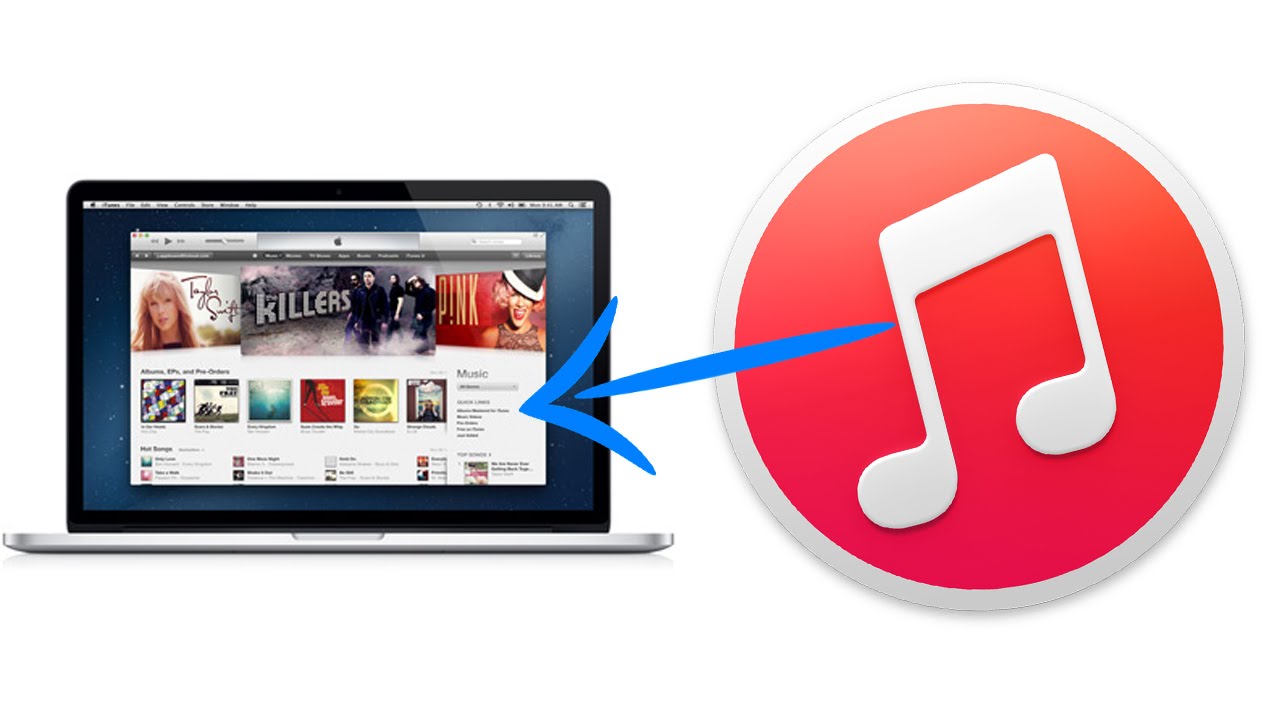
Feb 26, 2020 Part 1. How to add music from iTunes to iPhone. With iTunes, you can manually add specific music files from your iTunes library to the iOS devices like iPhone and iPad. Connect your iPhone to your computer. Launch iTunes and make sure that you have the latest version of. How to Import FLAC to iTunes on Mac and Windows. Import your ALAC M4A tracks into iTunes library. Launch iTunes on your Mac machine and drag and drop your newly created music files into the library, then you can play your favorite songs via iTunes or sync to iPhone, iPad, iPod for enjoy on the go.
Transfer to iTunes
Transfer without iTunes
To add an individual song from Apple Music to your library, launch the Music app on your iOS device or open iTunes on Mac or PC, navigate to the song, and then tap the plus (+) button next. Aug 19, 2019 Mastering Apple Music How to enable or disable iCloud Music Library on your Mac, iPhone, or iPad If you want to be able to share your Mac's tracks with all your other devices and download songs from the Apple Music catalog, you need to enable iCloud Music Library.
iTunes Backup Password Problems
iTunes Backup Content
For most Apple users, iTunes has been a place where they have kept their favorite songs as the app makes it easy to organize and play music on both Windows and Mac machines. The reason most users prefer to use iTunes for their music management is that it allows you to easily sync songs with your iPhones.
When you get a new iPhone X or iPhone XS (Max)/XR, you can just launch the iTunes app and have it sync all of your songs with your device. Soon as it’s done, you can play your favorite music tracks on your iPhone. If you’re new to this and wish to learn how to sync music from iTunes to the iPhone X/XS (Max)/XR, the following sections will help you out.
AnyTrans – iPhone Music Transfer
Want to transfer music from iTunes to your new iPhone XS (Max) or iPhone XR? This article is intended to show you two ways to transfer sync music from iTunes to iPhone. Keep reading on this post to learn more.
How to Sync Music from iTunes to iPhone X/XS (Max)/XR with iTunes
If you have just bought a new iPhone XS (Max)/XR and there are no music tracks on this, then you should prefer this method as it will ensure all your songs are synced and nothing gets lost. However, if you already have a few music tracks on your iPhone X/XS (Max)/XR and you wish to keep them, then skip to the second section given below.
Step 1: Open the iTunes app on your computer. If you are on a Windows PC, double-click on the iTunes icon on your desktop and the app will launch. If you are on a Mac, use your launcher to launch the iTunes app.
Step 2: Connect iPhone X/XS (Max)/XR to your computer using a USB cable. iTunes will recognize your device and then click on the device icon in the app.
How to Sync Music from iTunes to iPhone X/XS (Max)/XR with iTunes – Step 2
Step 3: When you can see options for your device in the left panel, click on the option that says Music. Then, checkmark the Sync Music option and select Entire music library if you want to sync all of your songs. Otherwise, checkmark the ones you want to sync and click on the Apply button.
How to Sync Music from iTunes to iPhone X/XS (Max)/XR with iTunes – Step 3
Depending on how many songs you have, it will take from a few minutes to half an hour to get all of your files synced. You will be notified once iTunes finishes syncing your music files.
While iTunes works great to help you keep your songs in sync, it falls short at one thing: if you already have music files on your iPhone, those will be erased before the new files are synced. If you wish to keep the existing files, you can’t sync your music library with iTunes and you’re kinda stuck as there really is no other official option. However, there’s an app that helps you do it.
How to Sync Music from iTunes to iPhone X/XS (Max)/XR without Wiping Data
For those of you who can’t live without their existing songs on their iPhones, you have an app called AnyTrans for iOS that lets you sync your songs without having to erase any data on your iPhone XS.
AnyTrans for iOS is an app that allows you to manage and sync content between your computer and your iPhone X/XS (Max)/XR. With regard to music syncing, it’s fast, efficient, and gets the job done with minimum hassle. You can have up to 3000 songs transferred to your iPhonein just a matter of five minutes. Not only does it help sync music but it also helps transfer a number of other file types to your and fro your iOS device.
The following is how to sync music from iTunes to iPhone X/XS (Max)/XR without wiping data using AnyTrans for iOS:
Free Download * 100% Clean & Safe
Step 1: Connect your iPhone X/XS (Max)/XRto your computer and launch the AnyTrans for iOS app on your machine. Click on the icon that says iTunes in the app.
How to Sync Music from iTunes to iPhone X/XS (Max)/XR – Step 1
Step 2: On the following screen, click on the tab that says Music (it has a music icon) and you will see all of your iTunes music files listed on your screen. Checkmark the songs you want to sync to your iPhone X/XS (Max)/XR and click on the To Device button at the top-right corner as shown below.
How to Sync Music from iTunes to iPhone X/XS (Max)/XR – Step 2
Your iTunes music tracks should immediately be available on your iPhone X/XS (Max)/XR as the app does the job faster than the iTunes method.
The Bottom Line
We all love music and it should not be hard to sync music from iTunes to your iPhone X/XS (Max)/XR. You have got two methods to sync music with your iPhone X/XS (Max)/XR and both of them have their own advantages. Go with the one that you think is good for your requirements and you will have your entire music library available on your iPhone in no time. Just get this tool and have a free trial now >
More Related Articles
Product-related questions? Contact Our Support Team to Get Quick Solution >
In this guide, you will learn how to add music from iTunes to iPhone in detail using two different methods. Besides, if you want to add music to iPhone without syncing, another way on how to transfer music from computer to iPhone without iTunes is also provided for you.
Adding music from iTunes to your iPhone is one of the many ways to put music on your iPhone to enrich your music library. With iTunes, you don't need to buy any third-party software or service to transfer music to your iPhone, which makes it a good choice for users who want to transfer music from computer to iPhone for free. If that's exactly what you want, learn how to add music from iTunes to iPhone in two different ways.
| Workable Solutions | Step-by-step Troubleshooting |
|---|---|
| Part 1. Add Music from iTunes to iPhone | Connect the iPhone to the computer > Launch iTunes > Choose the music files > Find your device..Full steps |
| Part 2. Transfer Music from PC to iPhone | Connect the iPhone to the computer > Launch EaseUS MobiMover > Select the storage path..Full steps |
Part 1. How to Add Music from iTunes to iPhone
Convenient as it is, there is a potential issue that you may encounter when you add music to an iPhone using iTunes. As you may know, iTunes moves music to your iPhone by syncing, which means the iPhone files, including existing music, movies, TV shows, and books, that are not existing in iTunes will be deleted and replaced by the synced items. Thus, there may be data loss after you move music from iTunes to iPhone.
If that's acceptable for you, follow one of the two methods below to put music from iTunes to iPhone. If you prefer to transfer music from computer to iPhone without syncing, learn how to do it from Part 2.
Add Music From Ipod To Itunes Library Mac
Before you start, here are some preparations you need to make:
- Download and install the latest version of iTunes on your computer.
- Add music files to iTunes library before you transfer music from iTunes to your iPhone by going to 'File' > 'Add File to Library' in iTunes window.
Ready? Let's see how to sync music from iTunes to iPhone in two ways.
Method 1. Automatically Add Music to iPhone from iTunes
If you want iTunes to automatically add songs to your iPhone when it's connected, here is how to do it.
To automatically transfer music from iTunes to iPhone:
Step 1. Connect your iPhone to the computer with a USB cable. (iTunes will run automatically.)
Step 2. Unlock your iPhone and trust the computer. If asked, enter your iPhone password as required.
Step 3. Click the device icon and choose 'Music'.
Step 4. Check the option 'Sync Music' and choose 'Remove and Sync' in the new iTunes window.
Step 5. Select to sync the 'Entire music library' or 'Selected playlists, artists, albums, and genres' from iTunes to your iPhone. If you choose the latter, continue to select the specific items you want to transfer.
Step 6. After the selection, click 'Apply' > 'Sync' to start transferring music from iTunes to your iPhone.
Step 7. When the syncing is over, you can check the songs on your iPhone by going to 'Music' > 'Library' > 'Songs'.
Method 2. Manually Transfer Music from iTunes to iPhone
If you prefer to take more control over the data transfer, you can choose to manually copy songs from iTunes to your iPhone.
To manually move music from iTunes to iPhone:
Step 1. Connect your iPhone to your computer and make sure iTunes is running.
Step 2. Unlock your iOS device and trust the computer.
Step 3. In the iTunes window, click your iPhone icon and choose 'Summary' from the left panel.
Step 4. Check 'Manually manage music and videos' in the 'Options' section and click 'Apply' to save the settings.
Surely, deleting an album might drop the photos and videos the albums contains into the trash?Fortunately, it does not. In Photos for macOS, you’re presented with many opportunities to delete items and collections, but Apple fortunately spells out the effects.One area that confuses people regularly is how Photos deletes albums—both the regular static kind and “smart” albums that use criteria to select what appears within them.  When you delete any album you’ve created, whether it’s smart or static, Photos only deletes the organizing framework. The original media remains in the library untouched.Apple even makes an effort to reassure you. In its internal structure, Photos separates out the actual media files from all the containers and organizing structures it makes available.
When you delete any album you’ve created, whether it’s smart or static, Photos only deletes the organizing framework. The original media remains in the library untouched.Apple even makes an effort to reassure you. In its internal structure, Photos separates out the actual media files from all the containers and organizing structures it makes available.
Step 5. Go to 'Devices' > 'Music'. Open the folder that contains the songs, select the items you want to sync, then drag and drop them to the left panel or to the center of the window. (You can also drag and drop songs from iTunes library to your device.)
Bonus Tip: Add Music to iPhone from Computer via Finder
iTunes has been discontinued in macOS Catalina and Finder does the data syncing and device backup jobs on the Mac. Thus, if you want to transfer music to your iPhone from a Mac that is running macOS Catalina, you should use Finder instead of iTunes.
To put music to iPhone via Finder:
Step 1. Open a Finder window and connect your iPhone to the Mac.
Step 2. Choose your iPhone and select the type of content you want to sync, namely 'Music'.
Step 3. Check the option 'Sync music on to [your iPhone name]' and select the items you want to transfer.
Step 4. Click 'Apply' to start syncing music to your iPhone from the computer.
It's necessary to stress again that using iTunes or Finder to sync music to your iPhone will cause loss of the existing media files on your iPhone. Therefore, if you want to avoid data syncing to keep your files, you will need to transfer music from computer to your iPhone without iTunes or Finder.
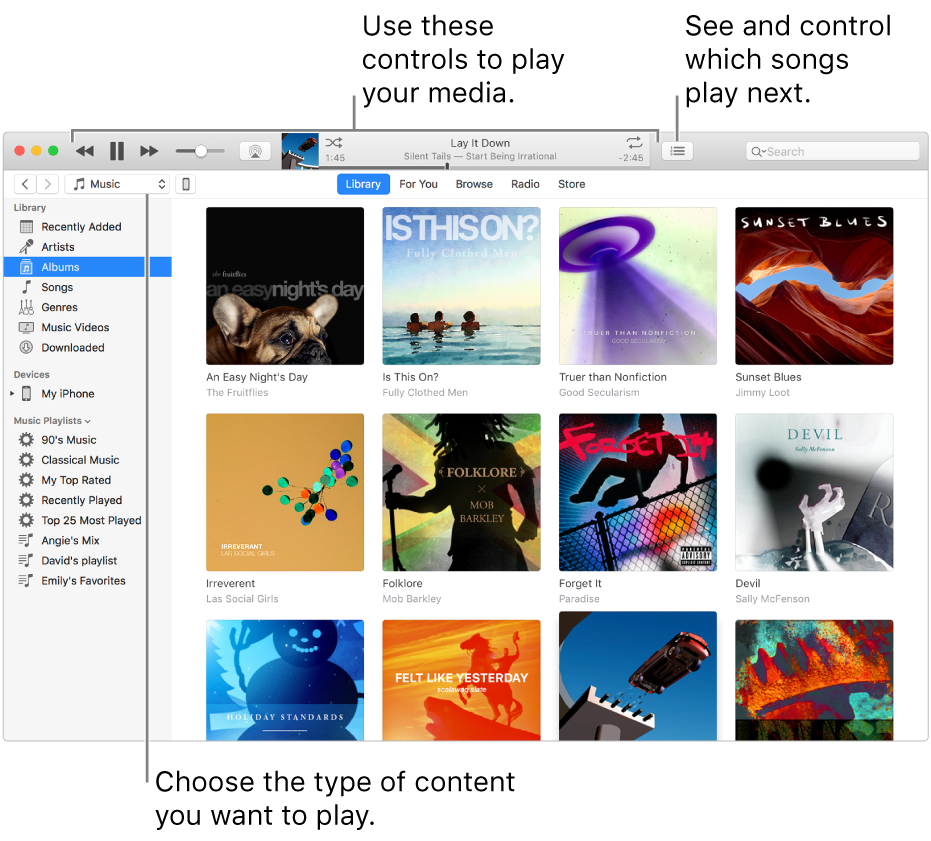
Part 2. How to Transfer Music from Computer to iPhone Without iTunes
If you want to put music on your iPhone more flexibly without syncing, you should use professional iOS data transfer software like EaseUS MobiMover. EaseUS MobiMover is an iOS data transfer tool as well as a video downloader that will help you:
- Transfer files from PC or Mac to iPhone, iPad, or iPod Touch
- Copy files from iOS device to computer
- Transfer data from one iPhone/iPad to another
- Download videos from YouTube or other sites to your computer or iOS device
Add Songs To Itunes Library
Apart from music, it also supports photos, videos, contacts, ringtones, audiobooks, messages, and other files.
To transfer music from computer to iPhone without iTunes:
How To Add Music To Itunes On Mac
Step 1. Connect your iPhone to your computer and run EaseUS MobiMover.
Allow this program to access your iPhone, click 'Allow' on the program and tap 'Trust' on your device to confirm.
On the PC to Phone section, click 'Select Files' and move to the next step.
Add Music To Itunes From Mac
Step 2. Move itunes library from mac to windows 7. Browse the storage location on your computer to select saved Music files, and click 'Open' to continue.
How To Add Music To Itunes Library On Mac
Step 3. Selected music files will be classified in Audios, check the box and click 'Transfer' to start the transferring process.
If you want to add more files, drag and drop new items at this window, and click 'Transfer' to confirm.
When the process finishes, you can open the Music app on your iPhone to check these transferred files.
In addition to using iTunes to add music to your iPhone, you can also choose the download music to your iPhone directly to enrich your iPhone music library. If you want to know how to download music on iPhone, refer to the related guide for full steps.
The Bottom Line
Now you know how to add music from iTunes to iPhone and how to transfer music from the computer to iPhone without iTunes to avoid syncing. Carry out the method best suited to your needs to add songs to your iPhone. Afterward, you will be able to enjoy your favorite songs wherever you are and whenever you like.