Audio Transcript
- Delete Library File Mac Free
- Macbook File Manager
- Delete Library File Mac Torrent
- Delete Library File Mac Os
- Open File Location Mac
How to delete a file that macOS says is in use There’s an override for files you can’t delete, but take care. Restart the Mac in Safe Mode, delete startup items that might be the problem. 2020-4-5 Audio Transcript If you’ve got a lot of files and folders on your Mac, you want to clean up every once in a while to stay organized and make it easier to find specific items. First, locate any files or folders that you want to delete. You just click to highlight file and drag it. 2020-2-6 If you do not want to remove the 'macports' user, follow these steps to delete these folders using the terminal in Recovery Mode: Shutdown your Mac; Boot your Mac and press immediately CMD + R at startup to start in Recovery Mode (you can release the keys when the Apple-logo shows up) Open the Terminal app. How to clear your Mac of software updates automatically? Instead of looking for iOS software updates on your Mac manually and making decisions about what files you want to delete or leave untouched, you can take advantage of CleanMyMac X. Launch it, hit Scan, and then Clean, and the app will clean your Mac from unneeded data cluttering your. In the iTunes app on your Mac, choose an option (Music or Movies, for example) from the pop-up menu at the top left, then click Library. Do one of the following: Find out where a file is stored: Select the item, then choose Edit Item Info. The path to the file is shown at the bottom of the File pane (next to Location).
If you’ve got a lot of files and folders on your Mac, you want to clean up every once in a while to stay organized and make it easier to find specific items.
First, locate any files or folders that you want to delete. You just click to highlight file and drag it into the handy trash can at the dock at the bottom of the screen. If you change your mind or make a mistake, you can type Command + Z at the same time to undo the last action. Select the file you’d like to get rid of and to drag it down into the trash. View apple music library mac.
Now before you empty all the items in the trash permanently, it’s always smart to take a look at the contents of the trash bin and make sure you didn’t accidentally toss in something important. Just double click on the trash icon at the dock to open the finder window that shows the contents. If there’s something in there that you don’t want to delete, you can click on it and drag it back to a safe location. Otherwise, to empty the trash, press the Command + shift + delete at the same time or you can go up to the finder option, in the top navigation and select empty trash.
Now you can only empty the trash when the focus in on the finder. If you’re at another application and you try to use command + shift + delete, it won’t work. You’ll get quick confirmation warning to keep you from doing something. Maybe your cat walked across the keyboard and hit Command + shift + delete. If you’re sure it’s safe to get rid of the files for good, click ok and everything in the trash will be permanently deleted.
If you don’t want to confirm “yes” every single time you delete files from the trash, just go back to the finder menu and select preferences. Then in the preferences window, choose advanced and uncheck the box to show warning before emptying the trash. Now you won’t get that prompt any more when you empty the trash bin.
Delete Library File Mac Free
- Delete files and folders on Mac. At any time, you can get rid of files, folders, and other items that you no longer need. You start by dragging items to the Trash in the Dock, but the items aren’t deleted until you empty the Trash. To search for and locate files you want to delete, see Narrow your search results on Mac.
- How to Find and Remove Duplicate Files on Mac OS X. Free applications like dupeGuru. Gemini can also scan your iTunes and iPhoto library for duplicates. If you’re willing to pay $10 for a better interface, Gemini seems like a good bet. There are other, similarly polished duplicate-file-finders in the Mac App Store, too — but Apple.

And that’s how you take out the trash in Mac OS X Leopard. If only cleaning your house were this easy.
What are iOS software updates?
iOS software updates are files that you download every time you want to update the software of your iPhone, iPad or iPod via iTunes. After your device has been updated, you don’t need the file you downloaded and thus you can remove it and free up a significant amount of space on your Mac. And in case you need to use such file again, you can re-download it just like you did it for the first time.
How to remove old iOS firmware files from Mac manually?
Macbook File Manager
iOS update files can be found at ~/Library/iTunes, where '~' is your Home folder. Notice, that software updates differ for different devices. That means that, for instance, the iPad firmware files will be kept at ~/Library/iTunes/iPad Software Updates, while you will find the same files for iPhone in ~/Library/iTunes/iPhone Software Updates.
How to clear your Mac of software updates automatically?
Instead of looking for iOS software updates on your Mac manually and making decisions about what files you want to delete or leave untouched, you can take advantage of CleanMyMac X. Launch it, hit Scan, and then Clean, and the app will clean your Mac from unneeded data cluttering your system, Trashes and iPhoto library (if you have one), including outdated iOS software updates.
Delete Library File Mac Torrent
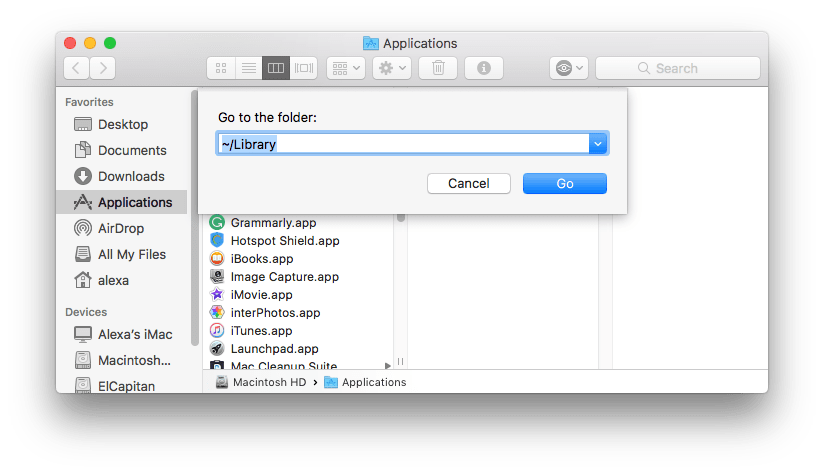
Delete Library File Mac Os
Alternatively, you can open the iTunes Junk module of CleanMyMac X, scanning, clicking Review Details, and then only selecting the iOS software updates for cleaning.
Open File Location Mac
Download CleanMyMac X to Remove iOS software updates from your Mac!