Today’s How-To is focused on something very specific but with a lot of optimization potential: trimming down your Mac’s photo library. Particularly after installing OS X 10.10.3 with Apple’s. Do Not Delete Photos to Free Up Space! Using the iCloud photos library can be a convenient way to manage your digital images and videos. However, many iPhone users have lost parts of (or all of) their library as a result of not fully understanding how the system works. Backing your iPhone or iPad to iCloud, and backing up photos on your Mac, can be very useful. It makes it easy to recover data in the event of a catastrophic problem with your device, and means you never have to worry about losing your precious photos. After taking a moment to realize how fortunate you’ve been to have not lost any pics yourself, you probably think, “I should start backing up my photos.” Well, you’ve found the right article. We’re going to go through a few solutions for backing up your Mac and, more specifically, your photo collection. How to back up your iPhoto library. Even if you are a regular Time Machine practitioner, it's still a good idea to back up your iPhoto library (or at least parts of it) to a drive or a disc. Back up the library in Photos on Mac. Even if you use iCloud Photos, it’s important that you always back up your library locally using one of the following methods. Use Time Machine: After you set up Time Machine, it automatically backs up the files on your Mac. If you ever lose the files in your Photos library, you can restore them from the Time Machine backup. 2016-6-15 ICloud Photo Library is a syncing service, not a backup. How to make a backup will depend on whether you are using 'optimize storage'. If you are not using optimize storage copy your complete Photos Library from your Mac to an external drive. Then you can delete photos from the library on your internal drive to save storage.
- Delete Photos Library Mac After Backing Up Youtube
- Delete Photos Library Mac After Backing Up Lyrics
- Apple Backup
- Backing Up Iphone
- Delete Photos Library Mac After Backing Up Video
- Make Backup
Backing your iPhone or iPad to iCloud, and backing up photos on your Mac, can be very useful. It makes it easy to recover data in the event of a catastrophic problem with your device, and means you never have to worry about losing your precious photos.
In addition, individual apps on your Mac can use iCloud to store data, in order to make it available on multiple devices. However, there may be occasions when you need to turn off iCloud backup. Perhaps your iCloud storage is nearing its maximum limit, or you switch to a different backup strategy. In this article, we’ll show you how to stop iCloud backup on a Mac and on an iOS device.
How to stop iCloud backup on your Mac
Unlike an iPhone or iPad, your Mac doesn’t backup all of its files to iCloud – Apple’s recommended solution for backing up your Mac is to use Time Machine with either a directly-connected hard drive or SSD or with a compatible network drive like Time Capsule. However, Photos on your Mac stores images in iCloud if you use iCloud Photo Library, and various apps use iCloud to store files and data.
How to stop apps using iCloud
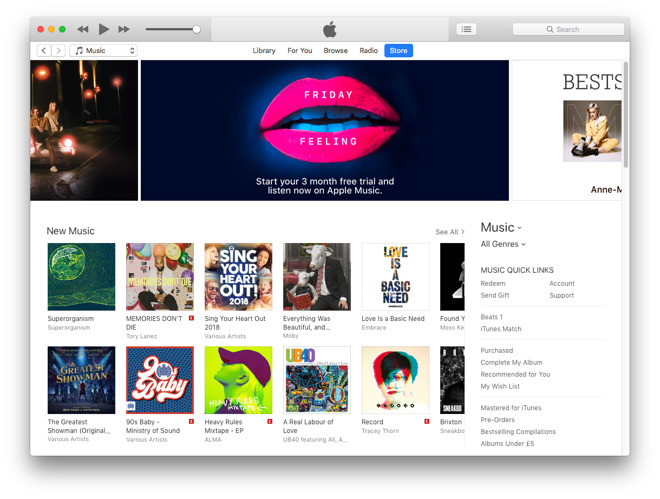

- Go to the Apple menu and click System Preferences.
- Choose the iCloud pane.
- At the top of the next window, next to iCloud Drive, click Options.
- Scroll through the list of apps in the next window and uncheck the box next to those you don’t want to store data on iCloud.
- Click Done.
Note: Switching off iCloud for apps may impair the performance of the app. You should check the app’s website and satisfy yourself that it will continue to work properly before you uncheck the box.
How to disable iCloud Photo Library
If you take lots of photos, storing them in iCloud is going to use several gigabytes of disk space. For most of us, that means paying for extra storage. While the cost of extra iCloud space is relatively small, you may want to stick with the 5GB we all get for free. And so, you might need to turn off iCloud Photo Library. Sharing itunes between computers.
To turn off iCloud Photo Library on a Mac:
- Go to the Apple menu and choose System Preferences.
- Click on the iCloud pane.
- Select Options next to Photos.
- Uncheck the box next to iCloud Photo Library.
That will stop your Mac using iCloud Photo Library, but it won’t stop photos you take on your iPhone or iPad being backed up to iCloud.
To stop photos being backed up to iCloud for all devices on your account, do the following:
- Launch System Preferences.
- Click on the iCloud pane.
- Press Manage Storage.
- Select Photo Library.
- Click Disable and Delete.
Delete Photos Library Mac After Backing Up Youtube
That will disable iCloud Photo Library altogether. You have 30 days after clicking the button to download your photos, after which your photographs will be deleted from iCloud.
Tip: If you want to free up space used by the Photos app on your Mac, as well as in iCloud,CleanMyMac X can help. It has a special utility designed for removing files you don’t need. Here’s how to use it.
Delete Photos Library Mac After Backing Up Lyrics
- Download CleanMyMac free here.
- Once it’s installed, launch it from your Applications folder.
- In the Cleaning section on the left hand side, choose Photo Junk.
- Press the Scan button.
- Click Clean to remove the files right away or select Review Details to discover what it’s found.
- If you clicked Review Details, uncheck the box next to anything you don’t want to delete, then press Clean.
How to turn off iCloud completely on a Mac
Turning off iCloud altogether will have significant consequences for the way you use your Mac. You won’t be able to use iCloud Drive, or any app that stores files in iCloud. In addition, you won’t be able to sync Reminders, Contacts, Calendar entries, Keychain items, or Safari Bookmarks. And features like Handoff and Universal Clipboard won’t work. So, think carefully before you do it. Still want to go ahead? Here’s what to do.
Apple Backup
- Go to System Preferences and click on iCloud.
- Press Sign Out at the bottom left of the window.
Backing Up Iphone
How to turn off iCloud backup on an iPhone
- Launch the Settings app.
- Tap your name at the top of the screen.
- Scroll down to iCloud Backup and tap it.
- Toggle the iCloud Backup switch to the off position.
Your iPhone will no longer backup to iCloud. That means if you lose it, you’ll lose all the changes to data that have taken place since the last backup.
The process for turning off iCloud backup on an iPad is the same as for an iPhone.
Using this method, you’ll still be able to sync data from Reminders, Calendar and other apps with iCloud. And iCloud Keychain, Universal copy and paste, and Handoff will all work. In addition, any apps that store data in iCloud, will continue to work as normal.
Delete Photos Library Mac After Backing Up Video
If you want to prevent specific apps from using iCloud to store data, here’s what to do:
- Launch the Settings app on your iPhone or iPad.
- Tap your name, then tap iCloud.
- Scroll through the list of apps and toggle the switch next to the ones you want to stop using iCloud to the off position.
To log out of iCloud altogether, go to Settings, tap your name and then tap Sign Out. This will have the same effect as it does on the Mac, described above.
There are a number of different ways to turn off iCloud backup, depending on whether you want to prevent individual apps using it, stop an iOS device from backing up to iCloud, or sign out of iCloud altogether. Make sure you read the above carefully and choose the method that suits your needs, in order to prevent your Mac or iOS device losing functionality you want to keep.