- How To Extract Photos From Mac Iphoto Library Files
- Transfer Iphoto Library To Photos
- How To Extract Photos From Mac Iphoto Library Missing
It has bothered many people that they delete photos from iPhoto library or the iPhoto library disappeared regularly. However, if you know any of the following 4 ways, you’ll recover iPhoto library or recover photos from iPhoto on Mac easily. Let’s check them out now!
Way #1. Recover iPhoto Library with iPhoto Recovery software
Jul 12, 2017 You can also just never convert your new photos library into a system library and just store all your photos locally (or on Dropbox or OneDrive or any other cloud drive). If you’re a Mac owner who’s used iPhoto or another third-party application, Apple’s new app and its iCloud integration will likely appeal to you because it is now OS X. Connect the external hard drive that you will use to copy the iPhoto Library. You should see it appear on your desktop. Open a new Finder window and click Pictures in the left sidebar.
The moment your iPhoto library disappeared, the first and most efficient way to restore iPhoto library on Mac is trying iBeesoft Data Recovery. It is a professional data recovery tool designed especially for people to quickly and completely recover lost files under macOS. It can also recover formatted drive on Mac. It has a separate version for Mac versions. Here are the main features for recover iPhoto library software:
Your Professional & Effective iPhoto Recovery software
(803)
Jan 25, 2016 Step 1: Launch Photos on your Mac. Step 2: Hold down the Option (⌥) key while dragging images to the Finder. Jul 12, 2017 Click “Use as System Photo Library” to convert the new library and enable the iCloud features. Now, if you click on the iCloud tab, you should see that your stuff is syncing and will be restored to your new Photo Library as soon as it’s downloaded, while anything you add will be uploaded. Now you will see a new folder with a lot of years. Click on a year, then a month, and you will see all the pictures from your iPhoto library from that month. You can then open the photos one by one, copy them, or do what you like with each picture. The photo’s are arranged in folders under the years and months they were taken.
- Quick Scan saves time and Deep Scan ensures a better iPhoto recovery result.
- Recover photos from iPhoto on Mac from various scenarios, like accidentally deletion, emptying trash, macOS crash/update, formatted drive, virus attack, etc.
- Recover more than 500 file types in videos, photos, audio files, documents, emails and more.
Using iBeesoft Data Recovery to recover deleted photos on Mac in the iPhoto library will reduce the chance that you lose all the photos permanently. It is the first Aid you can make full use of. Here are the steps for how to recover photos from iPhoto on Mac
Dvd library software mac. I was tired of writing down the movie titles and trying my best to remember my new purchases along with some older purchases.
Step 1. click the download button to get the trial version of recover iPhoto library. Install it on your Mac like you install other types of software. The only difference is that It's not published on the App Store. But, it has the digital certificate issued by Apple, please feel free to use.
Step 2. Launch the iPhoto Library recovery tool. From the main window, only keep the 'Pictures' selected and uncheck other types of file. It will save you time in scanning for deleted data. Click 'Start'.
Step 3. In the next window, select the hard drive where your iPhoto library is and click 'Scan' to analyzing the drive and recovering deleted photos from iPhoto on Mac.
Step 4. It takes a while for the software to scan for all the deleted photos from iPhoto library. When it found them, select the needed photos and click 'Recover' to save them on your Mac again.
Way #1 is the best way to prevent iPhoto library data lost. You can also try your luck by using the following recover deleted iPhoto library photos ways.
Way #2. Restore Deleted Photos from iPhotos from Time Machine
Time Machine is offered by Apple officially as a way to recover deleted files on Mac. If you have Time Machine run before you deleted the iPhoto Library, then you can restore deleted iPhoto Library with Time Machine. The only drawback is that it will overwrite the latest existing data on your Mac.
Or, open the Launchpad interface and drag-and-drop an application’s icon to the trash can from there.Most applications will go straight to your trash, and you can then Control-click or right-click the trash can icon on your dock and select “Empty Trash” to get rid of that application and all the other files you’ve deleted.However, some applications will prompt you for a password when you try to move them to the trash. These applications were installed using the Mac package installer. 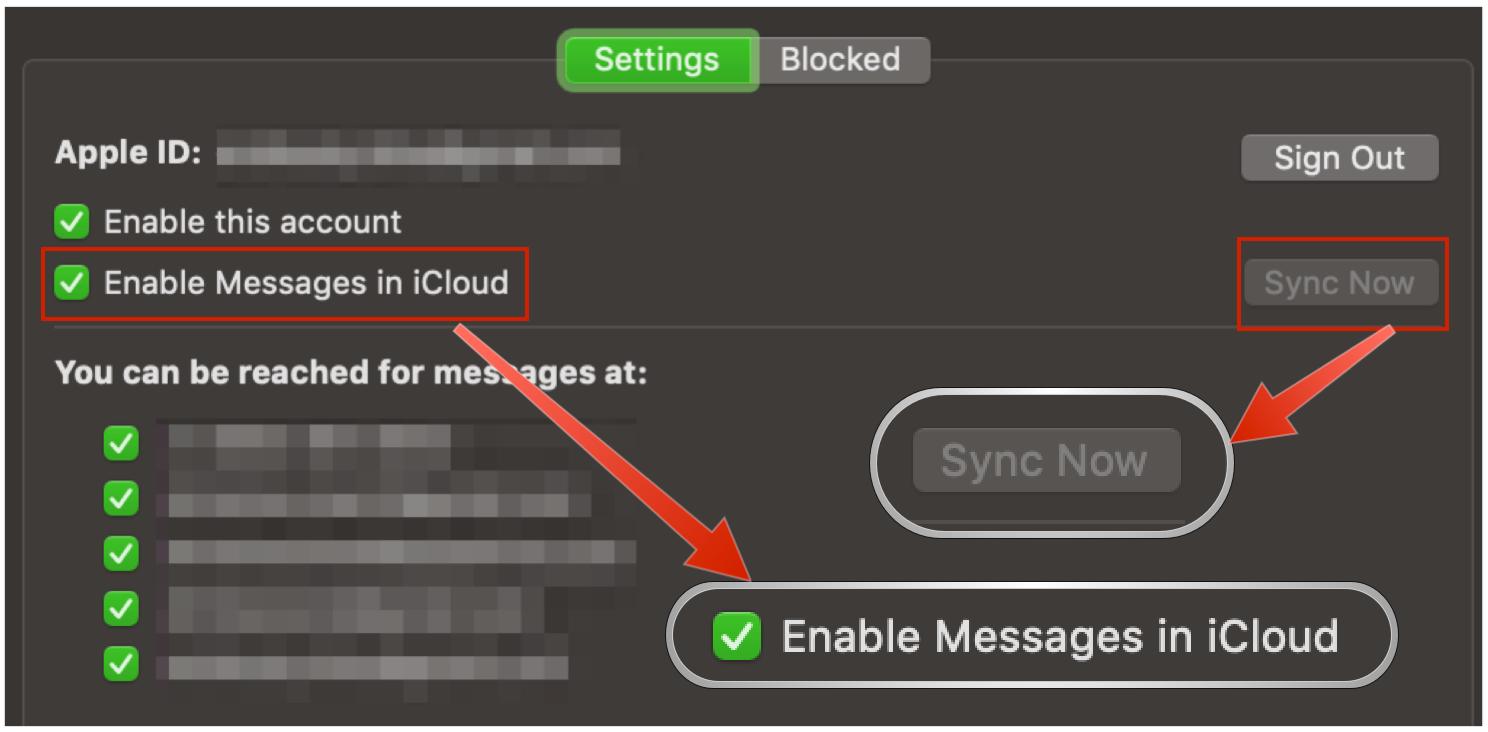 Uninstalling an application is as simple as opening a Finder window, clicking “Applications” in the sidebar, Control-clicking or right-clicking the application’s icon, and selecting “Move to Trash.”You can also drag-and-drop an application’s icon to the trash can icon on your dock.
Uninstalling an application is as simple as opening a Finder window, clicking “Applications” in the sidebar, Control-clicking or right-clicking the application’s icon, and selecting “Move to Trash.”You can also drag-and-drop an application’s icon to the trash can icon on your dock.
1. Connect your Time Machine drive to your Mac.
2. In the Finder, click it and open your pictures folder and select iPhoto library.
3. Enter Time Machine in the Dock or in the /Application folder and select the Time Machine backup file
4. Navigate to the desired location on a hard drive to save iPhoto library.
5. Select the iPhoto library and click on the 'Recover' button to restore deleted photos from iPhoto on Mac.
How To Extract Photos From Mac Iphoto Library Files
Way #3. Recover Deleted iPhoto Library from 'Recently Deleted' on Mac
If you’ve used iPhoto for a long time, you must know that there is an option 'Recently Deleted' in iPhoto library on Mac. Launch iPhoto, then click 'Albums', you can see the 'Recently Deleted' trash icon. You can click to open it and recover deleted photos from iPhoto trash on Mac.
1. 'Recently Deleted' photos are kept there for only 40 days. If you’ve deleted the photos more than 40 days, you can’t get them back.
2. 'Recently Deleted' only available for OS X Yosemite, El Capitan, and macOS Sierra. If you’re using other macOS, please try the 'trash' icon on the left side panel.
Way #4. Restore Missing photos with iPhoto Library First Aid
First Aid is developed for users to repair iPhoto library. You can try it to recover iPhoto library photos on Mac.
Transfer Iphoto Library To Photos
Step 1. Go to the Application folder on the Dock, find and select the iPhoto icon.
How To Extract Photos From Mac Iphoto Library Missing
Step 2. Press the Command + Option keys and double click on iPhoto icon. It will bring a window, asking you whether to repair the iPhoto library or not. Click 'Repair' and confirm the action. When it completed, you can check out the iPhoto library.