Before you set up Home Sharing
- Update all of your Apple devices to the latest versions of iOS, iPadOS, macOS, and tvOS. On your PC, make sure that you have the latest version of iTunes for Windows.
- Connect all of your devices to the same Wi-Fi or Ethernet network.
- Make sure that all of your devices are signed in with the same Apple ID and authorized to play purchases using that Apple ID.
With Steam Guard activated, you will be able to share your library with another computer. To do so, you must log into your Steam account on that computer and go to your Preferences. Jul 30, 2018 To delete something like, just as an example, Bejeweled 3 from your Steam library, go to the Help menu, then click on Steam Support, then “Games, software, etc.” Either click on or search for.
- Steam is the biggest modern-day success story in terms of gaming content delivery. It was launched on Windows in 2003 - arriving on the Mac in 2010 - and has since grown to a user base of over 150.
- Dec 12, 2016 The User Library folder is hidden by default in MacOS Catalina, MacOS Mojave, macOS High Sierra, and macOS Sierra, but some advanced users may wish to show and access the /Library/ folder, which contains preference files, caches, and application support data.
- Jul 24, 2018 How to Share Your Steam Games With Friends and Family. Valve’s PC game distribution platform Steam has been in the news lately for a lot of reasons, such as allowing (and the removing) paid mods from Skyrim, or for adding a slew of features such as an in-game frame rate counter.
- LIBRARY is a cute game about hanging out and throwing stuff at your new friends! Explore a cute library in first-person and enjoy the friends and rooms you come across.
Apps and features might vary by country or region. Learn more about what's available in your country or region.
Set up Home Sharing
Before you can use Home Sharing, you need to set it up on your Mac or PC.
How to set up Home Sharing on your Mac
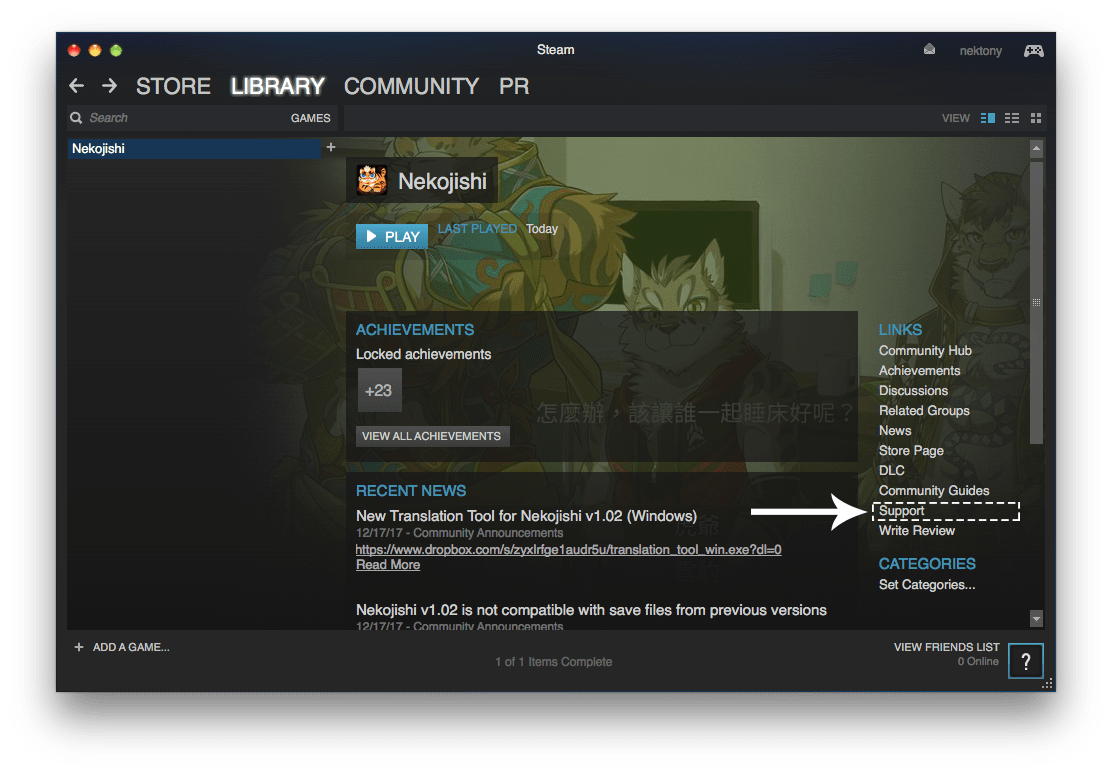
- Choose Apple menu > System Preferences.
- Click Sharing.
- Click Media Sharing.
- Select Home Sharing and sign in with your Apple ID. Use the same Apple ID for every computer or device on your Home Sharing network.
- Click Turn On Home Sharing.
How to set up Home Sharing on your PC
- Open iTunes for Windows.
- If you're not signed in, sign in with your Apple ID. Use the same Apple ID for every computer or device on your Home Sharing network.
- From the menu bar at the top of the iTunes window, choose File > Home Sharing > Turn on Home Sharing.
You can use Home Sharing with up to five computers that are connected to your home Wi-Fi or Ethernet network.
Use Home Sharing
On your Mac or PC, you can use Home Sharing to see shared libraries from other computers that are connected to the same Wi-Fi network and signed in with the same Apple ID.
To see a shared library from a computer on your iPhone, iPad, iPod touch, or Apple TV, you need to be signed in with the same Apple ID as the computer and connected to the same Wi-Fi network.
On your Mac
You can use Home Sharing to access your media library across computers that are on the same Wi-Fi network. And you can stream music, movies, and TV shows from one authorized computer to another. Just make sure that your computers are powered on, awake, and have the Music app or iTunes for Windows open.
To access your media library:
- Open the Music app.
- If you're not signed in, sign in with your Apple ID. Use the same Apple ID for every computer or device on your Home Sharing network.
- In the sidebar, click Library.
- Click the media library.
To go back to your music library, click Eject in the sidebar.
On your PC
You can use Home Sharing to stream music, movies, and TV shows from one authorized computer to another. Just make sure that your computers are powered on, awake, and have the Music app or iTunes for Windows open.
To see all of your shared libraries, click Music in the upper-left corner of the iTunes window.
On your iPhone, iPad, or iPod touch
To use Home Sharing to access your computer's media library on your iPhone, iPad, and iPod touch, sign in to Home Sharing on your device:
- To see a music library, go to Settings > Music. To see a video library, go to Settings > TV > iTunes Videos.
- Under Home Sharing, tap Sign In.
- Sign in with your Apple ID. Use the same Apple ID for every computer or device on your Home Sharing network.
After you sign in, connect your iPhone, iPad, or iPod touch to the same Wi-Fi network as your computer, and open the Music app, Apple TV app, or iTunes for Windows on your computer. Where is my library folder.
See shared music
- Open the Music app and tap Library.
- Tap Home Sharing. Don't see it? Tap Edit, select Home Sharing, then tap Done.
- Choose a shared library.
See shared videos
- Open the TV app.
- Tap Library.
- Choose a shared library.
On your Apple TV
To use Home Sharing to access your computer's media library on your Apple TV, sign in to Home Sharing on your Apple TV:
- Go to Settings > Users and Accounts > Home Sharing.
- Select Turn on Home Sharing.
- Sign in with your Apple ID. Use the same Apple ID for every computer or device on your Home Sharing network.
After you sign in, follow these steps to access your computer's media library on your Apple TV:
- Connect your Apple TV to the same Wi-Fi network as your computer.
- On your computer, open the Music app, Apple TV app, or iTunes for Windows.
- On your Apple TV, go to the Home screen, select Computers, and choose a shared library.
You can also view photos from your computer on your Apple TV.
- On your Mac: Choose Apple menu > System Preferences. Click Sharing. Click Media Sharing, then select Share Photos with Apple TV.
- On your PC: Open iTunes for Windows. In the menu bar, go to File > Home Sharing, then select Choose Photos to Share with Apple TV.

Pressure² is a blend of beauty and function. Every part of Steam has been carefully considered and reworked to create the most fluid and wonderful experience possible. By blending Google's Material Design concepts with added flair, Steam can look absolutely gorgeous.
Downloading and Installing
How To Share Steam Library 2018 Mac Download
- Download the latest release.
- Extract the ZIP and move the folder to:
- Windows: the
Program Files (x86)/Steam/skinsfolder, or your Steam install directory if different. - Mac: Depending on your version, Place into the directory
~/users/user_name/library/Application Support/Steam/Steam.AppBundle/Steam/Contents/MacOS/skinsor~/Library/Application Support/Steam/Steam.AppBundle/Steam/Contents/MacOS/skins- Replace
user_namewith the relavent username found on your computer - If you do not see the library folder, go to your username folder, and go to
View > Show View Optionsand check the boxShow Library Folder.
- Replace
- Linux: the
~/.local/share/Steam/skins/folder - Ubuntu: the
~/.steam/skinsfolder
- Windows: the
- Open the folder
fontsfound inside the Pressure² folder, and for the files in here:- Windows: Right-Click the font files and choose 'Install'.
- Mac: Double-Click each font file then click 'Install'.
- Linux: Manually install the font by copying it to either
/usr/share/fontsor~./fontsand then run the terminal commandfc-cache -fv.
- Open your Steam Settings Window. Navigate to Interface on the left, and locate the option 'Select the skin you wish Steam to use' and choose Pressure².
- After choosing Pressure² as your Steam skin, hit OK in Settings, you will be prompted to restart Steam. Restart Steam.
- You're good to go, captain. Welcome to your new Steam experience. Enjoy.
How To Share Steam Library 2018 Machine
View the list of frequently asked questions.. Occasionally some even have answers.