- How To Unlock User Library On A Mac Pro
- How To Unlock User Library On A Mac Drive
- How To Unlock Mac Air
- How To Unlock User Library On A Mac Free
- How To Unlock Mac Computer
The Library Menu item is hidden by default on Macs, to prevent the possibility of inexperienced users deleting important files in the Library Folder. In this article, you will find different methods to reveal the hidden Library Menu and access the Library Folder on your Mac.
- Jan 15, 2020 Can't remember your Mac’s administrator account password? This guide showing you how to reset a Mac’s admin account password is just what you need. You would have associated your Apple ID with your user account either when you initially set up your Mac or when you added user accounts. Having the login keychain locked from access is.
- Jul 16, 2013 How to unlock library from a mac. How To Find Library Folder On Mac OS X - Mac Tutorial - Duration: 2:20. Dusty Porter 91,726 views. HOW TO MOVE APPLE PHOTOS LIBRARY TO EXTERNAL.
- Dec 05, 2019 Step 1, Reboot your computer. If you can't change your password using your Apple ID, you can use Recovery Mode to reset it. Recovery Mode needs to be accessed as your computer is starting up.Step 2, Hold. ⌘ Command+R as soon as you hear the chime. Continue holding the keys until you see the loading bar appear. This will boot your Mac into Recovery Mode. It may take a while to load.1 X Research sourceStep 3, Click the 'Utilities' menu and select 'Terminal.' You'll see the Utilities menu.
May 30, 2019 How to open Library in macOS Sierra, macOS Mojave, macOS Catalina. Open Finder window. In a Menu Bar click Go → Go to Folder. In a dialog window that appears type /Library and click Go. Immediately after that the required Mac Library folder will be shown. I am facing the same issue on Mac with EndNote 7.7. My EndNote library gives the warning that 'The Library is Locked or it is on a Locked Volume', while none of it is true. The library and the volume both have read and write permission.
Access Library Folder On Mac
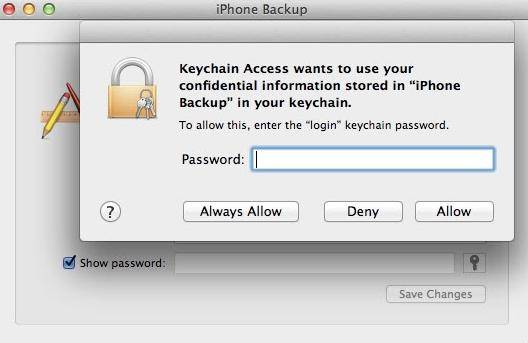
The Library Folder on your Mac contains Preference Files, Caches, and Application Support Data.
While regular Mac users may not find the need to access the Hidden Library Folder, advanced Mac users will at times come across the need to access files inside the Library Folder for troubleshooting and other purposes.
One example of the need to access the Library Folder on Mac would be to rebuild the Database Files in the Library Folder, in order to fix Launchpad related issues like Apps Missing From Launchpad or deleted Apps showing up in the Launchpad.
Apr 22, 2015 If you have divided a large photo library into small, more manageable libraries, Photos for Mac makes it easy to work multiple libraries. When you first set up Photos for Mac.  Mar 18, 2020 How to export unmodified originals. In the Photos app, then select the photos and videos that you want to export. To select multiple items, press and hold the Command key while you. Choose File Export Export Unmodified Original. An export dialog appears. If your photos.
Mar 18, 2020 How to export unmodified originals. In the Photos app, then select the photos and videos that you want to export. To select multiple items, press and hold the Command key while you. Choose File Export Export Unmodified Original. An export dialog appears. If your photos.
Before going ahead with the steps to Access the Hidden Library Folder on your Mac, you need to be aware that ~/Library Folder contains important Data and Files related to Mac User Accounts.
How To Unlock User Library On A Mac Pro
Hence, make sure that you are accessing the Library Folder for a good reason and you do know as to what you are trying to achieve.
Access Hidden Library Menu Option On Mac
Follow the steps below to access the Hidden Library Menu option on your Mac.
1. Left-click your mouse anywhere on the screen of your Mac. This will reveal the Go Option in the top menu bar of your Mac. You can also click on the Finder Icon in the Dock of your Mac to activate the Go Option.
2. Next, click on the Go option in the top menu-bar of your Mac.
How To Unlock User Library On A Mac Drive
3. While you are still on the Go option, press and hold the Option key on your Mac and then click on the Library option that appears when you press down the Option Key.
Note: Press the Alt Key in case you are using a Windows keyboard with your Mac.
4. Clicking on the Library Menu option will take you straight to the Library Folder on your Mac.
Move iTunes Library from Mac to PC with iMyFone TunesMateis a complementary app for your apple device that will allow you to freely transfer your media files between your Mac and Windows PC. How to import itunes library to new macbook. But don't worry, here is how you can get the job done quickly. Do you have troubles when you want to move iTunes library from Mac to PC? Well, a lot of Mac users may have trouble to move their iTunes library from mac to windows. Ever think there would be a more efficient way of doing just that?
Access Library Folder On Mac Using “Go to Folder” Option
Another way to access the Library Folder on your Mac is by using the Folder Option on your Mac.
1. Left-click your mouse anywhere on the screen of your Mac to reveal the Go Option in the top menu bar. You can also click on the Finder Icon in the Dock of your Mac to activate the Go option.
2. Next, click on the Go option from the top menu-bar on your Mac and then click on Go to Folder… option in the drop-down menu (See image below).

3. In the search window that appears, type ~/Library, and click on the Go button.
This will immediately take you to the Library Folder on your Mac.
Permanently Unhide the Library Menu Option On Mac
You can permanently unhide the Library Menu Option in the top-menu bar on your Mac by using the Terminal Command. The process is reversible and you can easily go back to the default hidden Library Menu Setting by using the Terminal command once again.
How To Unlock Mac Air
1. Click on the Finder icon in the dock of your Mac to activate the Go option in the top Menu bar of your Mac.
2. Next, click on the Go option in the top menu-bar and then click on the Utilities option in the drop-down menu.
3. On the Utilities window, open the Terminal App by clicking on it.
4. Next, type chflags nohidden ~/Library/ and Press the Enter key to submit your command for execution.
Once the command is executed, you will see the Library Option clearly visible and permanently unhidden in the top menu-bar of your Mac.
As mentioned above, you can always go back to the default hidden Library option on your Mac by executing a simple command in the Command Prompt Window.
1. To hide the Library option, type chflags hidden ~/Library/ in the Command prompt window (See image below)
2. After typing the Command, hit the Enter key on the Keyboard of your Mac to execute this Command.
Once the Command is executed, you will see the Library Menu option becoming hidden.
Your Mac asks you to enter the name and password of an administrator account when it needs to verify that you have permission to make changes. For example, you must authenticate as an administrator when you click the lock in System Preferences, enter certain commands in Terminal, or set a firmware password.
How To Unlock User Library On A Mac Free
The password of the administrator account should not be blank. Your Mac might not accept a blank password, even if the account is using a blank password.
How To Unlock Mac Computer
Learn how to change or reset the password of a macOS user account.