- The latest Brother original Printer Driver for macOS v10.15.x is available from the Downloads section for your model on the Brother support website. The Printer Driver includes the CUPS Printer Driver, BR-Script Driver (PS Driver), PC-FAX Driver and Brother Status Monitor.
- Mar 19, 2020 Printing - Mac installer In order to print to Library printers you need to follow these steps: Download the popup.dmg file here. Find Popup.dmg and double-click on it to create a new disk image in Finder. This disk contains the PopUp installer, Popup.pkg. Double-click the Popup.pkg installer to run it.
Oct 25, 2010 They usually are in the /Library/Printers/ folder. Installed drivers may also be found in the /Home/Library/Printers/ folder. The driver folder should have a 'normal' name involving 'Samsung' in the name. Exactly why do you need to know the location? The driver installer should place it. Intall the Library Printers on a Mac. This section of the instructions applies to Mac OSX versions 10.6 “Snow Leopard” and above only. Installing Popup. To install Popup 8.0 for Mac OS X, obtain the Popup installer and run it as follows: Log in using an adminsistrator account.
A task that most MacBook owners need to tackle soon after buying their laptop or installing Lion is printing documents. Basic printing is so important (and in most cases, so simple). Most folks have a Universal Serial Bus (USB) printer — USB being the favored hardware connection within Mac OS X.
As long as your printer is supported by Mac OS X, setting it up is as easy as plugging it into one of your Mac’s USB ports. The Big X does the rest of the work, selecting the proper printer software driver from the Library/Printers folder and setting your printer as the default power of the universe.
Before you print, preview! Would you jump from an airplane without a parachute? Then why would you print a document without double-checking it first? Click Preview, and Mac OS X opens the Preview application to show you what the printed document will look like. (Once again, some upstart applications have their own built-in Print Preview mode thumbnails within the Print dialog, so previewing may not be necessary.)
When you’re done examining your handiwork, close the Preview application to return to your document.
To print from within any application using the default page characteristics — standard 8-1/2 x 11 inch paper, portrait mode, no scaling — follow these steps:
Within your application, click File and choose Print — or press the Command+P keyboard shortcut.
2018-10-2 Mac Ads Cleaner is a suspicious computer utility software made specifically for Mac systems. It can be installed on the computer even without user’s consent. Attacker usually bundled this rogue program to a number of freeware and shareware currently deployed on the internet. 2017-6-17 This forum thread contains clear, and easy to understand instructions on how to uninstall the Mac Ads Cleaner from your own Mac. This post also contains extra tips, but has also been written in such a way so that you can remove the Mac Ads Cleaner application, thoroughly.
 2017-5-29 Mac Ads Cleaner is left-over garbage from the Advanced Mac Cleaner scumware, which I stupidly downloaded attached to a fake Flash update notification. I thought I had deleted everything and the popups disappeared for a week or so. I even did the latest OSX update to 10.12.3. Questions about Mac Ads Cleaner. I need to remove ads from Mac Ads Cleaner. How do I do this? 16/02/19 3; Mac Ads Cleaner is an adware program that only displays an excessive amount of commercial content but is not helpful at all as the optimization tool. 2017-10-10 Mac ads cleaner keeps popping, not sure how it was installed on my mac, and after trashing it and emptying trash afterward, it reinstall. Tried to solve it.
2017-5-29 Mac Ads Cleaner is left-over garbage from the Advanced Mac Cleaner scumware, which I stupidly downloaded attached to a fake Flash update notification. I thought I had deleted everything and the popups disappeared for a week or so. I even did the latest OSX update to 10.12.3. Questions about Mac Ads Cleaner. I need to remove ads from Mac Ads Cleaner. How do I do this? 16/02/19 3; Mac Ads Cleaner is an adware program that only displays an excessive amount of commercial content but is not helpful at all as the optimization tool. 2017-10-10 Mac ads cleaner keeps popping, not sure how it was installed on my mac, and after trashing it and emptying trash afterward, it reinstall. Tried to solve it.Within most applications, Mac OS X displays the simple version of the Print dialog.
Some applications use their own custom Print dialogs, but you should see the same general settings.
Click in the Copies field and enter the number of copies that you need.
You can also enable or disable collation, just as you can with those oh-so-fancy copiers.
Decide what you want to print.
The whole shootin’ match: To print the entire document, use the default Pages radio button setting of All.
Anything less: To print a range of selected pages, select the From radio button and enter the physical starting and ending pages.
(Optional) Choose application-specific printing parameters.
Each Mac OS X application provides different panes so that you can configure settings specific to that application. You don’t have to display any of these extra settings to print a default document, but the power is there to change the look dramatically when necessary.
To display these settings, click the pop-up menu in the center of the Print dialog and choose one of these panes. For example, if you’re printing from the Address Book, you can choose the Address Book entry from the pop-up menu and elect to print a phone list, envelope, mailing labels, or an e-mail list.
When everything is go for launch, click the Print button.
Of course, there are more settings and more functionality to the printing system within Mac OS X, however, this short introduction to printing will likely suffice for 90 percent of the MacBook owners on Earth.
You might experience issues such as these when you try to print from your Mac or print from your iOS device:
- You can't see your printer from your device, or you get a message that no printers were found.
- You get a message that software for your device isn't available.
- You have some other printing issue related to the software on your Mac or iOS device.
For help with an error light or other error condition on the printer itself, check the printer's documentation or contact its manufacturer.
If your printer is AirPrint-enabled
If your printer is AirPrint-enabled for printing from your Mac or iOS device, just make sure that it's connected to the same Wi-Fi network used by the Mac or iOS device.1
If you still can't print, try any of these solutions:
- Restart your Wi-Fi router. Then restart your printer.
- Move your printer closer to your Wi-Fi router.
- Update your printer and Wi-Fi router with the latest firmware from the manufacturer.2
- Update the software for your Mac or iOS device.
If you're using a Mac and you still can't print, it might help to reset the printing system. Otherwise, contact the printer manufacturer for support.
If your printer isn't AirPrint-enabled
If you're printing from your Mac to a printer that isn't AirPrint-enabled:
Mac Printers Wireless
- If your printer is connected to your Mac with a cable, disconnect the cable from your Mac.
- Turn off your printer.
- Get software updates for your Mac. Your Mac automatically downloads the latest software for most printers as part of these updates, so it's best not to install software from the printer manufacturer.
- Reconnect your printer to your Mac, if applicable.
- Turn on your printer and wait for it to finish starting up.
- Choose Apple () menu > System Preferences, then click Printers & Scanners.
- Select your printer in the list of devices.
If your printer doesn't appear in the list of devices in Printers & Scanners preferences, click at the bottom of the list, then choose the command to add a printer or scanner. The window that opens offers more ways to find and add a printer, such as by IP address:
If you still can't print, and your printer is connected via Wi-Fi:
- Restart your Wi-Fi router. Then restart your printer.
- Move your printer closer to your Wi-Fi router.
- Update your printer and Wi-Fi router with the latest firmware from the manufacturer.2
Reset the printing system
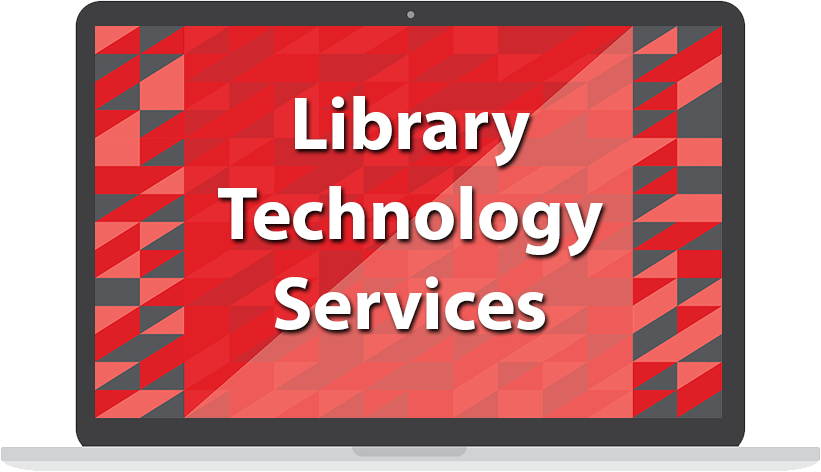
If the issue continues, reset the printing system on your Mac. This removes all printers and scanners—including their print jobs and settings—from Printers & Scanners preferences.
Library Printer Caltech

- Choose Apple menu > System Preferences, then click Printers & Scanners.
- While holding down the Control key on your keyboard, click anywhere in the list of devices.
- Choose “Reset printing system” from the menu that appears:
Best Home Printers For Mac
Remove printer drivers
If the issue continues on your Mac after resetting the printing system, take these final steps to remove any currently installed printer drivers. These steps don't apply to AirPrint printers.
- From the menu bar in the Finder, choose Go > Go to Folder. Type
/Library/Printers/and click Go. - The Printers folder opens. Choose Edit > Select All, which selects all items in the Printers folder.
- Choose File > New Folder with Selection, which puts all of the selected items into a new folder named New Folder With Items. To save storage space, you can delete this folder.
If the issue continues, contact the printer manufacturer for support.
1. In corporate environments, DNS records can be configured to allow AirPrint-enabled printers to appear across other networks instead of just the network used by the device you're printing from. You can also use configuration profiles in iOS to set up AirPrint printers.
2. Firmware updates—such as for AirPort base stations—update the software on the printer or router, not the software on your Mac or iOS device. If the latest firmware from the manufacturer is several years old, the manufacturer might have stopped supporting or updating your device. If so, you might need a more up-to-date printer or router.