The invisible Library subfolder of your Home folder is the repository of everything that OS X needs to customize your Mac to your tastes. If you want to add something to a Library folder, it’s usually best to add it to your Home/Library folder.
- If you can't find a missing project or library on your system, contact the referencing project's author. If the missing library is a Microsoft application object library, you can obtain it as follows: If you have access to Microsoft electronic technical support services, refer to the technical support section of this Help file. Under electronic.
- 1 day ago As of 10.7, the user library is hidden, but easily accessible. In the finder, click on the 'Go' menu at the top menu bar, then hold down the option key. You'll see 'Library' appear, just click on.
You won’t spend much time (if any) adding things to the Library folder or moving them around within it, and that’s probably why it’s now hidden from sight. Still, it’s a good idea for you to know what’s in your Home/Library.
The public Library folder is used to specify preferences for all users on this Mac. This Library folder, however, is all about you and your stuff.
Another way to access the Library Folder on your Mac is by using the Folder Option on your Mac. Left-click your mouse anywhere on the screen of your Mac to reveal the Go Option in the top menu bar. You can also click on the Finder Icon in the Dock of your Mac to activate the Go option.
Be cautious with all Library folders. OS X is very persnickety about how the folders and files within it are organized. You can add items to and remove items safely from most public or Home Library folders, but leave the folders themselves alone. If you remove or rename the wrong folder, you could render OS X inoperable.
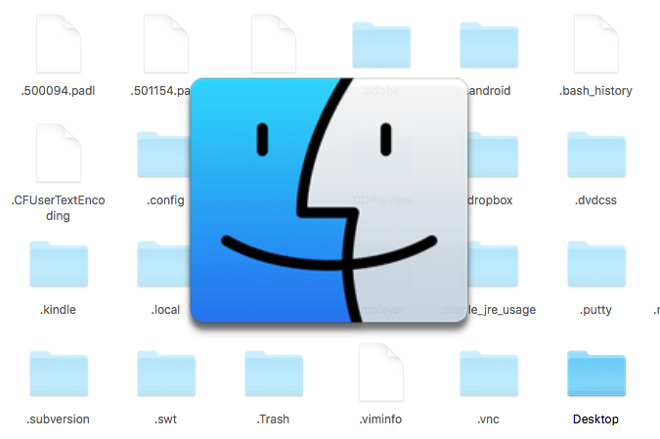
It’s like the old joke about the guy who said to the doctor, “It hurts when I do that,” and the doctor replies, “Then don’t do that.”
To find your hidden Home/Library folder, do this:
Show User Library Mac
Hold down the Option key on your keyboard.
Click the Go menu.
The (formerly) invisible Library folder appears in the Go menu as long as the Option key is pressed.
Select Library and release the mouse button.
Mac Cant Find Users Library Mac
You should see several folders in the Home/Library folder; the exact number depends on the software that you install on your Mac. You probably have folders called Mail, Safari, Logs, and Preferences, for example.
If you don’t want to have to do this dance every time you want to open your Home/Library, select your Home folder in the Finder and choose View→Show View Options (or press Command+J). Enable the Show Library Folder check box and your Home Library will be visible evermore (or at least until you deselect the check box).
Some of the most important standard folders in the Library folder include the following:
Application Support: Some applications store their support files here; others store theirs in the main (root-level) public Library folder.
Fonts: This folder is empty until you install your own fonts here. The easiest way to install a font is to double-click its icon and let the Font Book utility handle it for you. Here’s how to install a font manually:
To install a font that only you can use: Drag the font file’s icon to the Fonts folder in your Home/Library. The font is available only to this user account (because other users can’t use fonts stored in yourHome/Library folder).
To install a font for all users of this Mac: Drag the font file’s icon into the Fonts folder in the public Library folder — the one at root level that you see when you open your hard drive’s icon.
Preferences: The files here hold the information about whichever things you customize in OS X or in the applications you run. Whenever you change a system or application preference, that info is saved to a file in the Preferences folder.
Don’t mess with the Preferences folder! You should never need to open or use this folder unless something bad happens — say, you suspect that a particular preferences file has become corrupted (that is, damaged). Just forget that you know about this folder and let it do its job.
If you don’t know why you’re doing something to a folder (other than the Fonts folder) in your Home/Library, don’t do it. There must be some good reasons why Apple decided to hide the Home/Library folder in OS X Yosemite, and one of them is to keep you from accidentally screwing something up.
Photos in your System Photo Library are available in apps like iMovie, Pages, and Keynote. You can also sync them to iOS devices and view them on Apple TV. And if you want to use your own images as your desktop picture or screen saver, the images need to be in your System Photo Library before you can select them in System Preferences.
Can't Find Library Folder Mac

If you have only one photo library, then it's the System Photo Library. Otherwise, the first photo library that you create or open in Photos will become the System Photo Library. If you have more than one library, you might need to designate a System Photo Library, so other apps can access the photos and videos you want them to use.
Follow these steps to designate a System Photo Library: Photos not syncing with ipad.
- Quit Photos.
- Hold down the Option key and open Photos. One of the photo libraries is already designated as YourLibraryName (System Photo Library).
- Choose the library you want to designate as the System Photo Library.
- After Photos opens the library, choose Photos > Preferences from the menu bar.
- Click the General tab.
- Click the Use as System Photo Library button.
If you open a second or different library in the Photos app, and you haven't designated it as the System Photo Library, other applications will use photos from the original System Photo Library. Hold down the Option key when you open Photos to see which library is set as the System Photo Library.
iCloud and the System Photo Library
You can use iCloud Photos, Shared Albums, and My Photo Stream only with the System Photo Library. If you choose a different library in Photos without designating it as the System Photo Library, the iCloud tab in Photos preferences is disabled:
If you designate a new library as the System Photo Library and then turn on iCloud Photos, the photos and videos in the new library will merge with those already in your iCloud Photos. If you want to keep the contents of your photo libraries separate, don’t turn on iCloud Photos for more than one library in Photos.