- Public Library Kindle
- Mac Library Nemu
- Mac Library Kindle Save Download
- Mac Library Kindle Saver
- Mac Library Kindle Save App
The Library Menu item is hidden by default on Macs, to prevent the possibility of inexperienced users deleting important files in the Library Folder. In this article, you will find different methods to reveal the hidden Library Menu and access the Library Folder on your Mac.
Public Library Kindle
Access Library Folder On Mac
The Library Folder on your Mac contains Preference Files, Caches, and Application Support Data.
While regular Mac users may not find the need to access the Hidden Library Folder, advanced Mac users will at times come across the need to access files inside the Library Folder for troubleshooting and other purposes.
One example of the need to access the Library Folder on Mac would be to rebuild the Database Files in the Library Folder, in order to fix Launchpad related issues like Apps Missing From Launchpad or deleted Apps showing up in the Launchpad.
One of the items you see across the top of your Kindle Fire HD Home screen is the Docs library. Documents will be stored in the Docs library, to which this button provides access, and if you’ve viewed them recently, they may also be available on the Carousel. You can also save docs to Favorites.
- 2020-4-6 Access Library Folder On Mac. The Library Folder on your Mac contains Preference Files, Caches, and Application Support Data. While regular Mac users may not find the need to access the Hidden Library Folder, advanced Mac users will at times come across the need to access files inside the Library Folder for troubleshooting and other purposes.
- If you turn Save in Kindle Library off, you’ll need to choose the destination device. If you have more than one device connected to your Amazon Kindle account, make sure to pick up the iPad or iPhone you’re using right now. The article will be sent only to this single device and won’t be synced via your Kindle library. I only use the.
- Sep 29, 2011 How to back up Kindle purchases on your PC or Mac. Here we'll show you how to save yourself the hassle of resurrecting your digital library by backing up your Kindle purchases to your computer.
Mac Library Nemu
Before going ahead with the steps to Access the Hidden Library Folder on your Mac, you need to be aware that ~/Library Folder contains important Data and Files related to Mac User Accounts.
Hence, make sure that you are accessing the Library Folder for a good reason and you do know as to what you are trying to achieve.
Access Hidden Library Menu Option On Mac
Follow the steps below to access the Hidden Library Menu option on your Mac.
1. Left-click your mouse anywhere on the screen of your Mac. This will reveal the Go Option in the top menu bar of your Mac. You can also click on the Finder Icon in the Dock of your Mac to activate the Go Option.
2. Next, click on the Go option in the top menu-bar of your Mac.
3. While you are still on the Go option, press and hold the Option key on your Mac and then click on the Library option that appears when you press down the Option Key.
Mac Library Kindle Save Download
Note: Press the Alt Key in case you are using a Windows keyboard with your Mac.
Dec 11, 2018 Zotero Zotero Step-by-Step Search this Guide Search. Zotero: Zotero Step-by-Step. These allow you to easily cite items from your Zotero library in your papers. This custom build of PythonExt fixes several issues with the official releases, including the. Zotero is a free, easy-to-use tool to help you collect, organize, cite. Installing the Zotero Word plugin adds a Zotero tab to Microsoft Word. (In Word 2008 for Mac the script menu is used.) The Zotero tab contains these icons. The citation dialog is used to select items from your Zotero library,. May 11, 2016 Zotero is a powerful, easy-to-use research tool that helps you gather, organize, and analyze sources and then share the results of your research. Word 2016 plugin for Mac - Zotero Forums I just switched from Word 2011 to Word 2016 and cannot get the plugin to work on my Mac. How to use zotero in word mac to build library. Jul 09, 2018 Zotero can be used in conjunction with MS Word to format in-text citations and reference lists. Zotero Standalone - this version includes the Word plug-in the initial download of Zotero. You should see a Zotero toolbar which allows you to use your Zotero library with MS Word 2016. Zotero lets you co-write a paper with a colleague, distribute course materials to students, or build a collaborative bibliography. You can share a Zotero library with as many people you like, at no cost.
4. Clicking on the Library Menu option will take you straight to the Library Folder on your Mac.
Access Library Folder On Mac Using “Go to Folder” Option
Another way to access the Library Folder on your Mac is by using the Folder Option on your Mac.
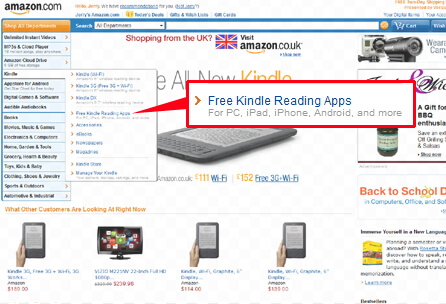
1. Left-click your mouse anywhere on the screen of your Mac to reveal the Go Option in the top menu bar. You can also click on the Finder Icon in the Dock of your Mac to activate the Go option.
2. Next, click on the Go option from the top menu-bar on your Mac and then click on Go to Folder… option in the drop-down menu (See image below).
3. In the search window that appears, type ~/Library, and click on the Go button.

This will immediately take you to the Library Folder on your Mac.
Permanently Unhide the Library Menu Option On Mac
You can permanently unhide the Library Menu Option in the top-menu bar on your Mac by using the Terminal Command. The process is reversible and you can easily go back to the default hidden Library Menu Setting by using the Terminal command once again.
1. Click on the Finder icon in the dock of your Mac to activate the Go option in the top Menu bar of your Mac.
2. Next, click on the Go option in the top menu-bar and then click on the Utilities option in the drop-down menu.
3. On the Utilities window, open the Terminal App by clicking on it.
4. Next, type chflags nohidden ~/Library/ and Press the Enter key to submit your command for execution.
Once the command is executed, you will see the Library Option clearly visible and permanently unhidden in the top menu-bar of your Mac.
As mentioned above, you can always go back to the default hidden Library option on your Mac by executing a simple command in the Command Prompt Window.
Mac Library Kindle Saver
1. To hide the Library option, type chflags hidden ~/Library/ in the Command prompt window (See image below)
2. After typing the Command, hit the Enter key on the Keyboard of your Mac to execute this Command.
Mac Library Kindle Save App
Once the Command is executed, you will see the Library Menu option becoming hidden.