- Processing Libraries Folder Mac 10
- Processing Libraries Folder Mac Os
- Processing Libraries Folder Mac Pro
- Processing Libraries Folder Mac Version
.pphys2dexamplesexemplePPhys2Dgeeknessrainlibraries, under.pphys2dexamplesexemplePPhys2Dgeeknessrain (which is what Processing shows as the sketch folder) I searched the net (a lot), and I saw that some of the. Processing Forum Recent Topics. Jul 29, 2018 Contributed libraries/examples/etc that redirect to https URLs now working. It's now possible to make your own theme file for Processing. Copy the theme.txt file from inside the Processing folder to your sketchbook folder, and then edit away. For instance, to make a dark theme: It's now possible to copy the text of the status bar. Apr 05, 2019 Change working directory with either processing function (undocumented sketchPath and dataPath seem to be getters not setters - although not sure) or java function; Import G4P using the recommended but a library in processing/libraries (or for linux sketchbook/libraries) folder, and import that way - doesnt seem to work however. Otherwise processing won’t recognize it. On a Windows PC. Find the installation directory of processing in your machine and navigate down to the Libraries folder. On my machine its at: C:processing-2.2.1modesjavalibraries. Go to Applications. Find Processing. Right click and choose “Show Package Contents”.
Controlling Arduino with Android using Processing IMPORTANT NOTE: These examples are optimized for Processing version 2.0.3a. Since Processing was heavily rebuilt at version 2.0.6a, these examples are no longer compatible with the latest releases.The good news is that the rebuilt software is significantly easier to work with. Part 1: How to fix “no valid processing key found in AACS config file” for Windows/Mac users. As mentioned above, with some extra plugins or processing keys configured, VLC media player could play back Blu-ray discs with AACS protections. The operation would vary according to the computer systems.
Learn how to access the hidden Library folder in your Home folder on your Mac so you can tweak app settings and access app files.
Inside the home folder on your Mac is a Library folder that stores app-specific files and settings, personal settings, and some data. The files and settings in the Library folder should be left alone for the most part. But, you may want to tweak the settings for an app, which may require accessing the Library folder. Or, maybe an app backs up data to the Library folder and you want to copy that to an external drive.
As of Mac OS X Lion (10.7), the Library folder in your home folder is hidden by default. That doesn’t mean you can’t get to it. It’s hidden so you don’t accidentally delete settings and data, damaging apps in the process. So, if you decide you want to access the Library folder, be very careful.
Today we’re going to cover different ways of accessing the hidden Library folder in your home folder and how to make it permanently available in Finder.
What is the Path to the Library Folder?
The Library in your home folder is written as ~/Library. The tilde (~) character is a shortcut for your home directory. For example, on my Mac, that would expand to /Users/lorikaufman/Library.
Processing Libraries Folder Mac 10
Access the Library Folder Using the Go to Folder Option
If you want to access the Library folder only occasionally, you can use the Go to Folder option in Finder.
Aug 15, 2008 You can always use LDLIBRARYPATH (or DYLDLIBRARYPATH on the Mac) to force the runtime linker to locate the right dynamic libraries - but that's cheating, and should only be used as a hack of last resort. Better to construct the binaries correctly so that they can locate their dependencies without the need to alter the user's environment. DYLDLIBRARYPATH is not a hack. It is an environment variable provided for a specific purpose. It works the same post El Capitan as it did before - except for protected system processes. The behaviour above under PyCharm is caused by MacOS using different environments for shell and gui applications. Dyld_library_path alternative mac. Q&A for Work. Stack Overflow for Teams is a private, secure spot for you and your coworkers to find and share information. If you want to work by adding variable 'DYLDLIBRARYPATH', please launch MATLAB by command line in the terminal added variable 'DYLDLIBRARYPATH'. For more information about MAC SIP please refer to the following links. Aug 28, 2013 Question: Q: How to set DYLDLIBRARYPATH on Mac OS X Mountain Lion? I doubt you need to do anything with DYLDLIBRARYPATH. What you need to do is set ORACLEHOME to the path to your Oracle directory. On Linux, this is something like /pkg/oracle/10.2.0. I'm sure it will be different on your machine.
Open Finder or just click on the desktop. Head to Go > Go to Folder, or hit Cmd + Shift + G.
Type:~/Library in the Go to the folder box on the dialog box and click Go or press Enter.
If you have one or more Finder windows open, the Library folder opens in the currently active window. If no Finder windows are open, a new one opens to the Library folder.
Access the Library Folder Using the Terminal
If you prefer using the command line, you can access the Library folder using the Terminal.
Go to Utilities > Terminal in the Applications folder. To access the Library folder directly in the Terminal, type:cd ~/Library at the prompt to switch to the Library folder.
You can type:ls at the prompt to get a detailed folder listing. You can work with the files in the Library folder directly on the command line. Just be careful.
You can also use the Terminal to open the Library folder in a Finder window. Type:open ~/Library at the prompt and hit Enter.
Access the Hidden Library Menu Option in Finder
The Library folder is available on the Go menu in Finder, but it doesn’t show on the menu by default.
To temporarily show the Library option on the Go menu, open the menu and press the Option key. The Library folder shows up between Home and Computer on the Go menu. Keep the Option key pressed while you move your mouse down the menu and select Library.
If you’re using a Windows keyboard with your Mac, press the Alt key.
Show the Library Folder Permanently in Finder
If you access the Library folder often, you can permanently show the Library option on the Go menu and the Library folder in your Home folder.
Open Finder and head to your Home folder using the left pane or by pressing Cmd + Shift + H. Then, go to View > Show View Options, or hit Cmd + J.
A dialog box displays with options you can set for your Home folder. Check the Show Library Folder box at the bottom of the dialog box. The Library folder now shows up in your Home folder in Finder windows and the Library option becomes permanently available on the Go menu.
When you permanently show the Library folder in Finder, you can hit Cmd + Shift + L to open it in a Finder window, in addition to selecting the Library option on the Go menu.
Happy Tweaking, But Be Careful
The Library folder is hidden by default for a good reason. So, before tweaking settings and changing files in the Library folder, make sure you know what you’re doing.
Processing Dropped Files and Folders
Droplets are applets configured to process dropped files and folders. A droplet is distinguishable from a normal applet because its icon includes a downward pointing arrow, as shown in Figure 17-1.
To create an AppleScript droplet, include an open event handler in your script and save the script as an application. To create a JavaScript droplet, include an openDocuments function in your script and save the script as an application. The presence of this handler or function automatically renders the saved application as a droplet, allowing it to accept dropped files and folders in the Finder. The open handler and openDocuments function accept a single parameter—a list of dropped files or folders—which are passed to the handler when the script is activated by dropping something onto it. In AppleScript, these dropped files and folders are alias objects. In JavaScript, they’re Path objects. For more information about these types of objects, see Referencing Files and Folders.
An AppleScript open handler is formatted as shown in Listing 17-1.
APPLESCRIPT
open handleron open theDroppedItems-- Process the dropped items hereend open
A JavaScript openDocuments function is formatted as shown in Listing 17-2.
JAVASCRIPT
Listing 17-2JavaScript: Structure of anopenDocuments functionfunction openDocuments(droppedItems) {// Process the dropped items here}
Typically, a droplet loops through items dropped onto it, processing them individually, as in Listing 17-3 and Listing 17-4.
APPLESCRIPT
Listing 17-3AppleScript: Anopen handler that loops through dropped itemson open theDroppedItemsrepeat with a from 1 to length of theDroppedItemsset theCurrentDroppedItem to item a of theDroppedItems-- Process each dropped item hereend repeatend open
JAVASCRIPT
Listing 17-4JavaScript: AnopenDocuments function that loops through dropped itemsfunction openDocuments(droppedItems) {for (var item of droppedItems) {// Process each dropped item here}}
To run a droplet, drop files or folders onto it in the Finder. To test a droplet in Script Editor, add the following line(s) of code to the root level—the run handler portion—of the script. Listing 17-5 and Listing 17-6 prompt you to select a file and then passes it to the open handler or openDocuments function.
APPLESCRIPT
open handler to test a droplet within Script EditorJAVASCRIPT
Listing 17-6JavaScript: Calling theopenDocuments handler to test a droplet within Script Editorvar app = Application.currentApplication()app.includeStandardAdditions = truevar file = app.chooseFile()openDocuments([file])
Creating an AppleScript Droplet from a Script Editor Template
Script Editor includes several preconfigured AppleScript droplet templates, which solve the majority of droplet use cases.
Note
Script Editor does not include JavaScript templates at this time.
Launch Script Editor from
/Applications/Utilities/.Choose a droplet template.
Options include:
Droplet with Settable Properties—This template processes dropped files based on file type, extension, or type identifier. It also demonstrates how to include a user-configurable setting, which affects the behavior of the script.
Recursive File Processing Droplet—This template processes dropped files based on file type, extension, or type identifier. It is configured to detect files within dropped folders and their subfolders.
Recursive Image File Processing Droplet—This template processes image files matching specific file types, extensions, or type identifiers. It is configured to detect images within dropped folders and their subfolders.
All of these templates are designed to serve as starting points for creating a droplet, and can be customized, as needed.
Creating a Droplet to Process Files
In Listing 17-7 and Listing 17-8, the open handler and openDocuments function process dropped files based on file type, extension, or type identifier. The file types, extensions, and type identifiers supported by the handler are configurable in properties at the top of the script. If a dropped file matches the criteria you configure, then the file is passed to the processItem() handler, where you can add custom file processing code. These examples are not configured to process dropped folders.
APPLESCRIPT
Listing 17-7Handler that processes dropped files matching specific file types, extensions, or type identifiersproperty theFileTypesToProcess : {} -- For example: {'PICT', 'JPEG', 'TIFF', 'GIFf'}property theExtensionsToProcess : {} -- For example: {'txt', 'text', 'jpg', 'jpeg'}, NOT: {'.txt', '.text', '.jpg', '.jpeg'}property theTypeIdentifiersToProcess : {} -- For example: {'public.jpeg', 'public.tiff', 'public.png'}on open theDroppedItemsrepeat with a from 1 to count of theDroppedItemsset theCurrentItem to item a of theDroppedItemstell application 'System Events'set theExtension to name extension of theCurrentItemset theFileType to file type of theCurrentItemset theTypeIdentifier to type identifier of theCurrentItemend tellif ((theFileTypesToProcess contains theFileType) or (theExtensionsToProcess contains theExtension) or (theTypeIdentifiersToProcess contains theTypeIdentifier)) thenprocessItem(theCurrentItem)end ifend repeatend openon processItem(theItem)-- NOTE: The variable theItem is a file reference in AppleScript alias format-- Add item processing code hereend processItem
JAVASCRIPT
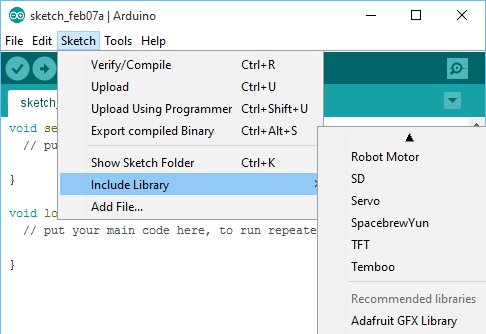 Listing 17-8Function that processes dropped files matching specific file types, extensions, or type identifiers
Listing 17-8Function that processes dropped files matching specific file types, extensions, or type identifiersvar SystemEvents = Application('System Events')var fileTypesToProcess = [] // For example: {'PICT', 'JPEG', 'TIFF', 'GIFf'}var extensionsToProcess = [] // For example: {'txt', 'text', 'jpg', 'jpeg'}, NOT: {'.txt', '.text', '.jpg', '.jpeg'}var typeIdentifiersToProcess = [] // For example: {'public.jpeg', 'public.tiff', 'public.png'}function openDocuments(droppedItems) {for (var item of droppedItems) {var alias = SystemEvents.aliases.byName(item.toString())var extension = alias.nameExtension()var fileType = alias.fileType()var typeIdentifier = alias.typeIdentifier()if (fileTypesToProcess.includes(fileType) extensionsToProcess.includes(extension) typeIdentifiersToProcess.includes(typeIdentifier)) {processItem(item)}}}function processItem(item) {// NOTE: The variable item is an instance of the Path object// Add item processing code here}
Creating a Droplet to Process Files and Folders
In Listing 17-9 and Listing 17-10, the open handler and openDocuments function loop through any dropped files and folders.
For each dropped file, the script calls the processFile() handler, which determines whether the file matches specific file types, extensions, and type identifiers. The file types, extensions, and type identifiers supported by the handler are configurable in properties at the top of the script. If there’s a match, then any custom file processing code you add runs.
The script passes each dropped folder to the processFolder(), which retrieves a list of files and subfolders within the dropped folder. The processFolder() handler recursively calls itself to process any additional subfolders. It calls the processFile() handler to process any detected files. If necessary, you can add custom folder processing code to the processFolder() handler.
Processing Libraries Folder Mac Os
APPLESCRIPT
Listing 17-9Handler that processes dropped folders and filesproperty theFileTypesToProcess : {} -- I.e. {'PICT', 'JPEG', 'TIFF', 'GIFf'}property theExtensionsToProcess : {} -- I.e. {'txt', 'text', 'jpg', 'jpeg'}, NOT: {'.txt', '.text', '.jpg', '.jpeg'}property theTypeIdentifiersToProcess : {} -- I.e. {'public.jpeg', 'public.tiff', 'public.png'}on open theDroppedItemsrepeat with a from 1 to count of theDroppedItemsset theCurrentItem to item a of theDroppedItemstell application 'Finder'set isFolder to folder (theCurrentItem as string) existsend tell-- Process a dropped folderif isFolder = true thenprocessFolder(theCurrentItem)-- Process a dropped fileelseprocessFile(theCurrentItem)end ifend repeatend openon processFolder(theFolder)-- NOTE: The variable theFolder is a folder reference in AppleScript alias format-- Retrieve a list of any visible items in the folderset theFolderItems to list folder theFolder without invisibles-- Loop through the visible folder itemsrepeat with a from 1 to count of theFolderItemsset theCurrentItem to ((theFolder as string) & (item a of theFolderItems)) as aliasopen {theCurrentItem}end repeat-- Add additional folder processing code hereend processFolderon processFile(theItem)-- NOTE: variable theItem is a file reference in AppleScript alias formattell application 'System Events'set theExtension to name extension of theItemset theFileType to file type of theItemset theTypeIdentifier to type identifier of theItemend tellif ((theFileTypesToProcess contains theFileType) or (theExtensionsToProcess contains theExtension) or (theTypeIdentifiersToProcess contains theTypeIdentifier)) then-- Add file processing code heredisplay dialog theItem as stringend ifend processFile
JAVASCRIPT
Listing 17-10Function that processes dropped folders and filesProcessing Libraries Folder Mac Pro
var SystemEvents = Application('System Events')var fileManager = $.NSFileManager.defaultManagervar currentApp = Application.currentApplication()currentApp.includeStandardAdditions = truevar fileTypesToProcess = [] // For example: {'PICT', 'JPEG', 'TIFF', 'GIFf'}var extensionsToProcess = [] // For example: {'txt', 'text', 'jpg', 'jpeg'}, NOT: {'.txt', '.text', '.jpg', '.jpeg'}var typeIdentifiersToProcess = [] // For example: {'public.jpeg', 'public.tiff', 'public.png'}function openDocuments(droppedItems) {for (var item of droppedItems) {var isDir = Ref()if (fileManager.fileExistsAtPathIsDirectory(item.toString(), isDir) && isDir[0]) {processFolder(item)}else {processFile(item)}}}function processFolder(folder) {// NOTE: The variable folder is an instance of the Path objectvar folderString = folder.toString()// Retrieve a list of any visible items in the foldervar folderItems = currentApp.listFolder(folder, { invisibles: false })// Loop through the visible folder itemsfor (var item of folderItems) {var currentItem = `${folderString}/${item}`openDocuments([currentItem])}// Add additional folder processing code here}function processFile(file) {// NOTE: The variable file is an instance of the Path objectvar fileString = file.toString()var alias = SystemEvents.aliases.byName(fileString)var extension = alias.nameExtension()var fileType = alias.fileType()var typeIdentifier = alias.typeIdentifier()if (fileTypesToProcess.includes(fileType) extensionsToProcess.includes(extension) typeIdentifiersToProcess.includes(typeIdentifier)) {// Add file processing code here}}
Processing Libraries Folder Mac Version
Copyright © 2018 Apple Inc. All rights reserved. Terms of Use Privacy Policy Updated: 2016-06-13