Nov 27, 2013 TidyMyMusic for Mac finds and downloads album art so your library looks its best. √ Find and Download Song Lyric. When listening to your music, you might want to view the song lyrics so you can sing along. TidyMyMusic for Mac finds and downloads song lyrics for instant viewing. Mar 21, 2013 Our favorite Mac cleanup tips. Tidy up your desktop. Hidden away in your Library file. Double-click enough files, and that folder can balloon in size. That’s why I make sure to check it.
Though we store more and more of our music online these days, a hard-copy backup is still the gold standard for keeping your data safe. And if you use Apple Music or iCloud Music Library, the best way to do that is still iTunes.
There are a few ways to back up your iTunes library; it's important to choose one and regularly back up so that you won't have to worry about your local copy getting lost or damaged. My music — at least for me — is one of those must-backup items; I don't want to have to manually re-build or re-buy thousands of tracks.
Organize iTunes library - Remove missing tracks 4. Add music from your computer to your iTunes library. There may be music on your computer that has not been added to your iTunes library and it can be time consuming to find all these tracks to create one complete source of all of your music and make sure that your iTunes library is up to date. No matter how hard you try to keep your iTunes library tidy, sooner or later you’ll find cobwebs growing in its corners. TrackSift 1.2.2 (Mac App Store link) helps you take a broom and dustpan to. Tidy Up iTunes Library for Better Music Enjoyment. Tune Sweeper is an essential iTunes cleanup program to identify and remove duplicate songs or tracks in your iTunes library, as well as locate and fix incorrect song tags and download missing album artwork automatically. Tune Sweeper scans iTunes for duplicates based on your preferred criteria, such as matching track name, artist, or album. Jul 19, 2019 Here is how you can cleanup your iTunes library with the help of the features available in iTunes: Step 1: Launch iTunes on your PC or Mac. From the menu bar, click on File. Step 2: iTunes automatically fetches album art for most of the songs available in your music. Step 3: Within the Info. TidyMyMusic is the best iTunes companion for cleaning up your music collection. Using its advanced acoustic fingerprint technology, it quickly fixes missing or inaccurate music info within your iTunes song collection including artist name, album art, genre, lyrics, and more.
First: Make sure your entire library has been locally downloaded
If you use iCloud Music Library or the iTunes Store, you may have some or all of your music stored in the cloud. But to truly make sure your purchased and owned content is backed up, you'll want to download a local copy to your Mac. Here's the best way to do so:
Tidy Up Itunes Library Mac Torrent
To download specific items in your iCloud Music Library right now to your Mac's drive, do the following:
Launch Music (or iTunes on Mojave and earlier) on your Mac.
Source: iMore
- Find the Artist, Albums, or Songs that you want to download.
Click the .. button to bring up a pop-up menu.
Source: iMore
Click Download to initiate the download of these items.
Source: iMore
And if you want to start automatically downloading everything that you add to your Apple Music library from this point forward, then it's easy peasy! Here's how:
Launch Music (or iTunes on macOS Mojave and earlier) on your Mac.
Source: iMore
- Click Music in the menu bar.
Click Preferences (or press ⌘, on the keyboard).
Source: iMore
Make sure you're in the General tab.
Source: iMore
Click the box for Automatic Downloads to turn it on.
Source: iMore
Once that is turned on, any music you add to your Apple Music library will be downloaded automatically to your Mac's hard drive.
How to back up iTunes via Time Machine or another backup service
If you have Apple's Time Machine backup system enabled — or any other cloud — or system-based backup — your iTunes library should automatically be covered. This way, if you ever need to restore, you can just pop back in Time Machine's History (or a past backup from CrashPlan or Carbon Copy Cloner, for example) to retrieve it.
How to manually back up your iTunes library
If you're not employing a Mac-wide backup service (really, you should get on that), or if you just want to manually back up your iTunes library separately, here's how to go about that.
Consolidate your library
To ensure that all of your iTunes files are in the same place when you make a manual backup, you should first consolidate your iTunes library.
- Make sure you've downloaded a local copy of your music to your Mac.
Launch Music (or iTunes in macOS Mojave or earlier) on your Mac.
Sql developer mac. It appears to be related to Apple's move to automate provisioning profile and certificate generation:The simplest 'solution' (or workaround) is to make sure Xcode is closed, then via Terminal: rm /Library/MobileDevice/Provisioning Profiles/.mobileprovisionIn Xcode 7 & 8:.Open Preferences Accounts.Select your apple ID from the list.On the right-hand side, select the team your provisioning profile belongs to.Click View Details.Under Provisioning Profiles, right-click the one you want to delete and select Move to Trash. Update for Xcode 8.3This no longer works in Xcode 8.3.
Source: iMore
- Click File in the upper left corner of your Mac's screen.
Hover your cursor over Library in the drop down menu.
Source: iMore
Select Organize Library from the secondary menu.
Source: iMore
Tick the box for Consolidate Files when the Organize Library window appears.
Source: iMore
Click OK.
Source: iMore
This will make a copy of all files in the iTunes media folder, leaving the originals in their current location.
Copy your iTunes library to a backup source
- If you are using an external hard drive, connect it to your Mac using a USB cable.
- Click on Finder to open a Finder window.
Select your Mac's Hard drive.
Source: iMore
Click on Music in the sidebar.
Source: iMore
Select the Music folder (or iTunes on macOS Mojave and earlier) and drag that folder to the external hard drive icon on your desktop or copy it to your online backup service.
Source: iMore
- Click Authenticate, if prompted, to give permission to make a copy of the iTunes folder.
- Enter your administrator password.
Click OK.
Source: iMore
The copy process will begin. This could take a very long time, depending on how big your Music/iTunes library is. So, sit back, relax, watch a movie, or whatever you do to pass the time.
Desperate times call for desperate measures
If you are about to do something wild with your Music or iTunes library and don't have a way to back it up on an external drive or online backup service, you can make a temporary backup that you store right on your Mac. This is, by no means, a solid backup plan, but can be useful in a pinch.
Note: After making a copy, it is a good idea to move the copied folder to an easy-to-find location that is separate from any folder you plan to make changes to (like the Music folder). This copied folder should be deleted immediately after it is no longer needed because it takes up extra space on your computer's hard drive unnecessarily and could cause confusion with your most current Music or iTunes folder.
- Click on Finder to open a Finder window.
Select your Mac's Hard drive.
Source: iMore
Click on Music in the sidebar.
Source: iMore
Right-click or control-click on the Music folder (or iTunes folder if you're still on macOS Mojave or earlier).
Source: iMore
Select Duplicate from the drop down menu.
The copy process will begin. This could take a very long time.
Source: iMore
Move the copied iTunes or Music folder to a new, easy-to-find location.
- Delete the copied iTunes or Music folder once you no longer need the temporary backup.
Any questions?
Running into issues making an iTunes backup? Pop them in the comments below.
March 2020: These are still the current steps for how to back up your music.
Serenity Caldwell contributed to an earlier version of this guide.
Backing up: The ultimate guide
Main
Power upAnker's PowerCore Wireless 10K charger is a battery pack without the fuss
Anker is out with a new wireless battery pack that'll keep things ticking along no matter where you are.
iTunes is the primary source of iDevice users to store different types of media files. When you use your iDevice for a period of time, your iTunes library becomes disorganized and messy. Because of this, managing your music and other media files becomes a hassle as there are duplicates, songs without proper tags, metadata, album artwork, etc. So you need to clean up iTunes library to get rid of the duplicates and make your media collection organized so you can manage it properly. There are a number of ways to do this.
How to Clean Up iTunes Library
Following are some methods about how to clean up iTunes library:
1. The Easiest Method – TunesFix
If you are looking for how to clean up iTunes library easily and the quickly, then it is highly recommended that you use iMyFone TunesFix. It is a professional tool that has been designed to help iOS users fix many iTunes issues in the most convenient way possible. Although TunesFix is mainly an iTunes repairing tool, it is also equipped with advanced iTunes cleaning features such as Quick Clean and Deep Clean that can help you clean up your iTunes library and get rid of unnecessary iTunes files with a single click.
Steps to Clean Up iTunes Library Via Quick Clean Mode
Follow these instructions:
Step 1: Launch iMyFone TunesFix on your computer. The tool will scan for iTunes issues upon launch. After the scanning is finished, repair any problem that has been detected via the Repair button. If no issue is found, then the home page of the TunesFix will open.
Itunes
Step 2: From the home page of TunesFix, click on the Quick Clean mode if you wish to delete iTunes update files, backups, or media. Now click the Scan button on the next page.
Step 3: After the scan is finished, select the media type that you want to clean up and then click the Clean button.
See for a description of the interfaces used to create screen saver plug-ins.Scripting AdditionsContains scripts and scripting resources that extend the capabilities of AppleScript.SoundsContains system alert sounds.StartupItems(Deprecated) Contains system and third-party scripts and programs to be run at boot time. 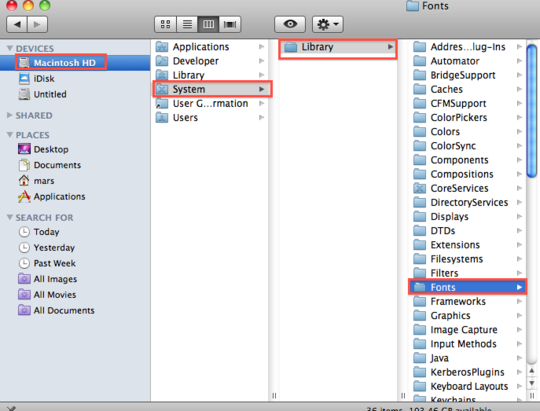 (See for more information about starting up processes at boot time.)Web ServerContains web server content.
(See for more information about starting up processes at boot time.)Web ServerContains web server content.
How Clean Up iTunes Library Via Deep Clean Mode
Follow these instructions:
Step 1: Launch iMyFone TunesFix and once its initial scan is finished, follow the on-screen instructions to repair the detected issue. You will see the home screen of TunesFix afterwards.
Step 2: From the home screen of TunesFix, select the Deep Clean mode if you wish to remove iTunes backups made by third-party softwares. Click the Scan button on the next screen.
Step 3: After the scanning is finished, choose the type of files that you wish to clean up and then click the Clean button to start the cleaning process.
2. Manual Solution to Clean up iTunes Library
If you want to clean up your iTunes library manually, then you should use the method provided by iTunes itself. iTunes has built-in features to help you clean up the library quite easily. Follow these instructions:
Step 1: Launch iTunes on your Mac or Windows PC.
Step 2: Navigate to File > Show Duplicate Items via the menu bar of iTunes. A list of all the duplicate items will appear.
Step 3: From the list of duplicate items, select the songs that you wish to delete and then erase them to clean up your iTunes library. Alternatively, there is also an option to get rid of all the duplicates at once. You can use that option to save time and effort.
3. Other Tips to Clean Up iTunes Library
Following are some other tips to clean up iTunes library:
Delete Itunes Library Mac
a. Update Your Album Artwork
iTunes automatically recognizes your albums and updates their artwork. But if for some reason it doesn’t, then you should select the individual songs and then navigate to Advanced > Get Album Artwork option and the album artwork will be updated. If a song has the wrong artwork, then right-click on that song and select Clear Downloaded Artwork option to clear it and then download it again.
Itunes Library Fix
b. Keep a Good Habit
Cleaning up the iTunes library is a task that should be repeated from time to time. If you keep it well-organized, then you will be able to manage your songs, podcasts, audiobooks, TV shows, movies, etc. easily and properly. Once your iTunes library is neat and organized, you should make a habit of keeping it that way.
Here are two tips to keep it in mind:
- Whenever you import new tracks into your iTunes library via File > Add to library option, delete the original tracks that iTunes copies from your computer’s hard drive.
- When you import a new album into your iTunes library, make sure that album contains all the metadata you would like it to, instead of letting unedited songs pile up.