- What Are Library Caches On Mac Download
- Library Caches Mac
- What Are Library Caches Mac
- User Library Caches Mac
Summary: This blog shares reliable methods for recovering permanently deleted log files, caches, and library files from Mac start-up disk. It outlines two approaches for recovering deleted library and logs as follows:
|
Step 3: You will see the all the cache files stored on the Mac. To delete specific caches, search for them on the selected folder and remove them. For example, to delete safari cache files open the com.apple.safari folder and search for cache.db and delete. This method does work but. Doing some cleanup on my Macbook Air with a 128GB SSD looking for big files to reduce the space used. I found something named com.apple.coresymbolicationd that is 1GB in the /System/Library/Caches. Jun 25, 2019 Summary: Have you deleted macOS system cache or log library files mistakenly without taking a backup?Read on to learn how you can recover deleted caches and logs. Most websites use cookies and create temporary caches on your Mac when you browse the Internet. Mar 29, 2019 How to Find the Library Folder on a Mac. This wikiHow teaches you how to force your Mac's user 'Library' folder to show up in the Finder window. While the 'Library' folder is hidden by default, you can prompt it to appear both temporarily.
Apr 18, 2017 How to Clean All Caches and Temporary Files from Mac. Quit out of any actively open Mac apps. Go to the Finder in Mac OS. Hold down the SHIFT key (in Sierra) or OPTION / ALT key (Earlier) and pull down the “Go” menu in the Finder. Choose “Library” from the Go menu options. Jun 20, 2017 To free up more disk space and speed up your Mac you should clear cache periodically. There are several types of cache data: user caches, system caches and web caches. In this article, we'll tell how to clear cache on Mac. Way 1: to delete caches manually open Finder, press Shift+Cmd+G, navigate /Library/Cashes.
Most websites use cookies and create temporary caches on your Mac when you browse the Internet. While this helps improve your online experience by quickly loading images and data every time you visit the site again, it creates files on your hard drive that can eat up space unnecessarily. Over time, not only does it slow down the performance of your web browser but also of your whole Mac. Thus, experts suggest that clearing system caches and browser cookies can help improve browser and Mac performance significantly.
All of this sounds quite straightforward, but in reality, it requires caution. When trying to manually delete cache and other log files that aren’t required by the Mac, many users inadvertently delete system files that are needed by other applications. As a result, some system apps can start behaving unexpectedly. In such a scenario you either need to uninstall and reinstall those apps or reformat your Mac. Alternatively, if you can recover deleted log files and caches, the problem can be solved.
Let us have a look at some of the simplest ways to recover deleted macOS caches, log files, and Library folders.
Recover deleted system files manually
From the Trash folder
Om macOS, when you select files and press the ‘Delete’ button, they’re moved to the Trash folder. If that’s how you’ve deleted caches and log files, recovering them through the below steps—
- Open the ‘Trash’ folder by double-clicking on the trash can icon on the desktop
- Locate the files you wish to recover
- Right-click on the files
- Select ‘Put Back’
- If the original location of the files no longer exists, drag the files to the desktop and then move them to any other desired folder
From Time Machine Backup
Most macOS users rely on Time Machine to take regular backups of all data on their hard drives. If you’ve permanently deleted cache files through ‘Command + Shift + Option + Delete’ operation, your latest Time Machine backup is where you can get them back from. Follow the below steps—
- Connect your Time Machine backup drive to your Mac
- Select the backup that you wish to restore
- Click on ‘Restore’
Recover macOS caches folder, log files, Library folders automatically
If your data has been permanently deleted and you don’t have a backup from which you can recover it, the most reliable option to restore them is to opt for the secure and reliableMac Data Recovery software. Backed by powerful scanning algorithms, this competent software scans your entire Mac hard drive to search for recoverable data and performs safe and accurate recovery. With it, you can easily recover deleted Library folders, macOS cache folders, log files, and other documents, photos, music files, or videos that have been deleted from APFS, HFS, HFS+, FAT, ex-FAT and NTFS format based file systems.
When the recovery process completes, you should be able to view all deleted caches, log and library files accurately recovered on your macOS.
Conclusion
Almost all deleted data can be recovered safely if you exercise caution and act quickly. Keep the above methods in mind as they will aid you considerably; and if all else fails, then leverage the secure and reliable Stellar Data Recovery for Mac software.
The Library Menu item is hidden by default on Macs, to prevent the possibility of inexperienced users deleting important files in the Library Folder. In this article, you will find different methods to reveal the hidden Library Menu and access the Library Folder on your Mac.
Access Library Folder On Mac
The Library Folder on your Mac contains Preference Files, Caches, and Application Support Data.
While regular Mac users may not find the need to access the Hidden Library Folder, advanced Mac users will at times come across the need to access files inside the Library Folder for troubleshooting and other purposes.
One example of the need to access the Library Folder on Mac would be to rebuild the Database Files in the Library Folder, in order to fix Launchpad related issues like Apps Missing From Launchpad or deleted Apps showing up in the Launchpad.
Before going ahead with the steps to Access the Hidden Library Folder on your Mac, you need to be aware that ~/Library Folder contains important Data and Files related to Mac User Accounts.
What Are Library Caches On Mac Download
Hence, make sure that you are accessing the Library Folder for a good reason and you do know as to what you are trying to achieve.
Access Hidden Library Menu Option On Mac
Follow the steps below to access the Hidden Library Menu option on your Mac.
Library Caches Mac
1. Left-click your mouse anywhere on the screen of your Mac. This will reveal the Go Option in the top menu bar of your Mac. You can also click on the Finder Icon in the Dock of your Mac to activate the Go Option.
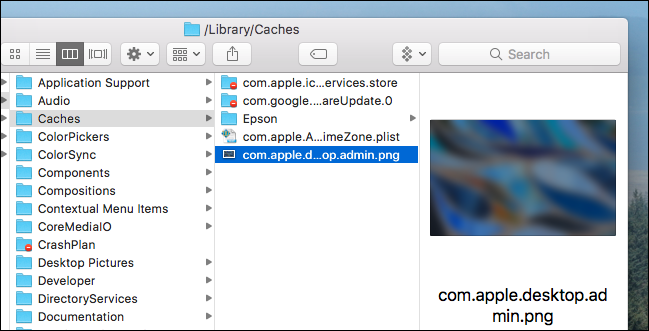
2. Next, click on the Go option in the top menu-bar of your Mac.
3. While you are still on the Go option, press and hold the Option key on your Mac and then click on the Library option that appears when you press down the Option Key.
Note: Press the Alt Key in case you are using a Windows keyboard with your Mac.
4. Clicking on the Library Menu option will take you straight to the Library Folder on your Mac.
What Are Library Caches Mac
Access Library Folder On Mac Using “Go to Folder” Option
Another way to access the Library Folder on your Mac is by using the Folder Option on your Mac.
1. Left-click your mouse anywhere on the screen of your Mac to reveal the Go Option in the top menu bar. You can also click on the Finder Icon in the Dock of your Mac to activate the Go option.
2. Next, click on the Go option from the top menu-bar on your Mac and then click on Go to Folder… option in the drop-down menu (See image below).
3. In the search window that appears, type ~/Library, and click on the Go button.
This will immediately take you to the Library Folder on your Mac.
Permanently Unhide the Library Menu Option On Mac
You can permanently unhide the Library Menu Option in the top-menu bar on your Mac by using the Terminal Command. The process is reversible and you can easily go back to the default hidden Library Menu Setting by using the Terminal command once again.
1. Click on the Finder icon in the dock of your Mac to activate the Go option in the top Menu bar of your Mac.
2. Next, click on the Go option in the top menu-bar and then click on the Utilities option in the drop-down menu.
3. On the Utilities window, open the Terminal App by clicking on it.
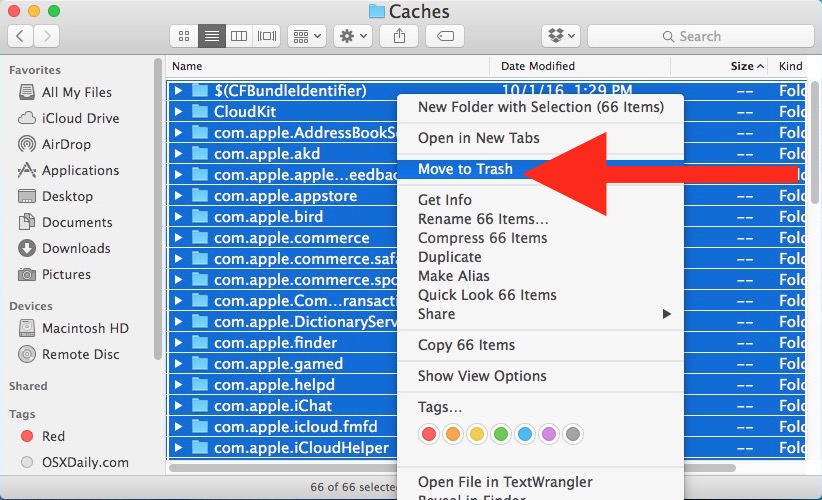
User Library Caches Mac
4. Next, type chflags nohidden ~/Library/ and Press the Enter key to submit your command for execution.
Move music library from pc to mac. Once the command is executed, you will see the Library Option clearly visible and permanently unhidden in the top menu-bar of your Mac.
As mentioned above, you can always go back to the default hidden Library option on your Mac by executing a simple command in the Command Prompt Window.
1. To hide the Library option, type chflags hidden ~/Library/ in the Command prompt window (See image below)
2. After typing the Command, hit the Enter key on the Keyboard of your Mac to execute this Command.
Once the Command is executed, you will see the Library Menu option becoming hidden.