Problem to be Solved
You’ve got a great backup of your OSX computer, and you need to get something back from the Library folder, say something in the Application Support subfolder. These instructions will show you how to do unhide the User Library folder on the external drive or even on a second Mac.
Sep 27, 2016 A lot of Mac tutorials mention the Library folder, which is where your macOS applications store things like settings and caches. Some settings can only be changed by editing files in the Library. But the Library is hidden by default. If you need to delete your profile so that you can run the import wizard again you’ll need to navigate to the following folder to find your profile. (Called your Identify) Macintosh HD Users User Name Library Group Containers UBF8T346G9.Office Outlook Outlook 15 Profiles. Delete the folder called Main Identity. Mar 19, 2020 Large Log files in /Library/Group Containers. I'm getting really large files with names very similar to: MicrosoftShipAssertLogONMC15599.txt in the Group Containers folder within my Library. The files are quite large, and quickly ballooned up to 15GB in size. There are actually three Library folders on the Mac. The Library folder you can see contains files that are accessible to all users but only changeable by administrators. Jul 22, 2011 The Library folder that is now hidden in Lion is the Library folder in your User root folder (your Home folder, in other words). The difference is that each user has one of these (now hidden) Library folders, which affects his or her apps, extensions and settings etc. The Library folder that you mentioned, which you can still see on the hard drive, deals with system-wide settings on the computer.
Credit goes to Steve Davidson for teaching me how to do this.
Let’s Start with a Remote Mac Because the Syntax is Simpler
On the remote Mac, enable Remote Login (https://www.podfeet.com/blog/how-to-set-up-a-mac-for-remote-login/) and use the ssh command to Secure Shell into the remote Mac. In this example, our local machien name is Podfeet-rMBP, and our remote Mac’s name is Core-i7-4.local.
I have the same user account on both but I used the allison@ the beginning to show you how to enter your user name if it’s different on the other Mac.
Note that the Library Folder is Not Visible
Here’s a screenshot of the remote Mac Core i7, and the Library folder is invisible.
Dec 12, 2016 How to Show /Library Folder in MacOS Mojave, High Sierra, Sierra. From the Mac OS Finder, go to the Users home folder. Pull down the “View” menu and choose “View Options”. Choose “Show Library Folder” in the settings options for the User home folder. Mac show user library folder in finder. To unhide your Library folder in macOS Sierra, launch Finder and navigate to your user Home folder (you can jump directly to your user folder by select Go Home from the Finder’s menu bar or using the keyboard shortcut Shift-Command-H ). With your Home folder open. Dec 20, 2018 So here’s how I got my user library in macOS to show-up permanently in my user folder. First, go to Finder and select Finder Preferences (or use Command+Comma). Choose Sidebar from the top list of tabs (General, Tabs, Sidebar, Advanced). Under Favorites, tick the checkbox next to your user. May 30, 2019 Funter is a small utility designed to show hidden files on Mac. You can use this app to quickly get access to the Library folder or view any other hidden file and folder. When you launch Funter, it integrates with Finder, so you can change file visibility directly from a Finder window or from Toolbar. Jan 12, 2020 You can access the hidden Library folder without using Terminal, which has the side effect of revealing every hidden file on your Mac. This method will only make the Library folder visible, and only for as long as you keep the Finder window for the Library folder open.
Enter the chflags nohidden Command
User Library Folder is Now Visible on the Remote Mac
Next Let’s Repeat This On An External Volume
My backup drive has a nice long annoying name “Core i7 backup 2011 03 03”. As you can see I have a backup of my home (allison) directory but I can’t see the Library folder.
Repeat the chflags Command
In this case we have the same command but we have to navigate first to Volumes, then to the specific backup drive name (with those annoying spaces replaced with and space) and then to the user directory and then Library.
To be honest it might be easier to change the name of the volume not to have spaces than it is to type it this way!
Or you could use quotes like this:
Now Your Library is Visible on Your Backup Volume
Important note – you only have to do this one time, every time you connect your external drive the Library will be visible.
The Library Menu item is hidden by default on Macs, to prevent the possibility of inexperienced users deleting important files in the Library Folder. In this article, you will find different methods to reveal the hidden Library Menu and access the Library Folder on your Mac.
Access Library Folder On Mac
The Library Folder on your Mac contains Preference Files, Caches, and Application Support Data.
While regular Mac users may not find the need to access the Hidden Library Folder, advanced Mac users will at times come across the need to access files inside the Library Folder for troubleshooting and other purposes.
One example of the need to access the Library Folder on Mac would be to rebuild the Database Files in the Library Folder, in order to fix Launchpad related issues like Apps Missing From Launchpad or deleted Apps showing up in the Launchpad.
Under Home Sharing, tap Sign In. Use the same Apple ID for every computer or device on your Home Sharing network.After you sign in, connect your iPhone, iPad, or iPod touch to the same Wi-Fi network as your computer, and open the Music app, Apple TV app, or iTunes for Windows on your computer. Itunes share library mac to windows.
Before going ahead with the steps to Access the Hidden Library Folder on your Mac, you need to be aware that ~/Library Folder contains important Data and Files related to Mac User Accounts.
Hence, make sure that you are accessing the Library Folder for a good reason and you do know as to what you are trying to achieve.
Access Hidden Library Menu Option On Mac
Follow the steps below to access the Hidden Library Menu option on your Mac.
1. Left-click your mouse anywhere on the screen of your Mac. This will reveal the Go Option in the top menu bar of your Mac. You can also click on the Finder Icon in the Dock of your Mac to activate the Go Option.
2. Next, click on the Go option in the top menu-bar of your Mac.
What Does Mac Library Group Folder Downloads
3. While you are still on the Go option, press and hold the Option key on your Mac and then click on the Library option that appears when you press down the Option Key.
Note: Press the Alt Key in case you are using a Windows keyboard with your Mac.
4. Clicking on the Library Menu option will take you straight to the Library Folder on your Mac.

Access Library Folder On Mac Using “Go to Folder” Option
Another way to access the Library Folder on your Mac is by using the Folder Option on your Mac.
1. Left-click your mouse anywhere on the screen of your Mac to reveal the Go Option in the top menu bar. You can also click on the Finder Icon in the Dock of your Mac to activate the Go option.
2. Next, click on the Go option from the top menu-bar on your Mac and then click on Go to Folder… option in the drop-down menu (See image below).
3. In the search window that appears, type ~/Library, and click on the Go button.
This will immediately take you to the Library Folder on your Mac.
Permanently Unhide the Library Menu Option On Mac
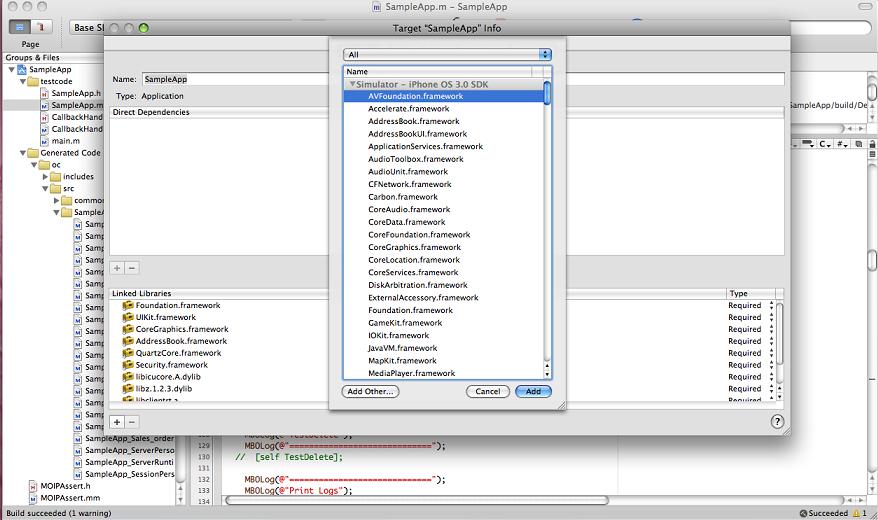
You can permanently unhide the Library Menu Option in the top-menu bar on your Mac by using the Terminal Command. The process is reversible and you can easily go back to the default hidden Library Menu Setting by using the Terminal command once again.
1. Click on the Finder icon in the dock of your Mac to activate the Go option in the top Menu bar of your Mac.
2. Next, click on the Go option in the top menu-bar and then click on the Utilities option in the drop-down menu.
Mcminnville Library
3. On the Utilities window, open the Terminal App by clicking on it.
4. Next, type chflags nohidden ~/Library/ and Press the Enter key to submit your command for execution.
Mac Library Folder
Once the command is executed, you will see the Library Option clearly visible and permanently unhidden in the top menu-bar of your Mac.
As mentioned above, you can always go back to the default hidden Library option on your Mac by executing a simple command in the Command Prompt Window.
1. To hide the Library option, type chflags hidden ~/Library/ in the Command prompt window (See image below)
2. After typing the Command, hit the Enter key on the Keyboard of your Mac to execute this Command.
Mcmaster Library
Once the Command is executed, you will see the Library Menu option becoming hidden.