- Install Mojave On Old Mac
- Install Mojave On Mac
- Where To Find Library On Mac Mojave Free
- Download Mojave On Mac
You can access the Library folder with the Go To Folder command or from the Terminal app. Access the Library folder in Finder: In Finder, choose Go Go To Folder In the Go To The Folder field, enter /library/. Feb 10, 2019 steps for Mojave: 1- add your username to the favorite from finder finder preferences sidebar add your home folder to the sidebar. 2- click on the home folder on the sidebar go to view menu click show view option or command+J click on show library folder. May 19, 2019 This article will show the detail steps about how to move Photos library to an external drive and use it in Photos.app on macOS Mojave. Find the Photos library location on your computer By default, the Photo library are stored in /Pictures/Photos Library.photoslibrary, if you ever changed the photo library or import library from other place. Jul 09, 2018 Find Log Files on Disk. These logs are plain-text files you can find on your Mac’s local disk, too. This means you can browse to them in Finder or via the Terminal, open them in other applications, use command-line tools with them, and back up the files. To find these log files, look in the following locations: System Log Folder: /var/log.
Apr 27, 2019 Sorry that was not very clear - if you open your iPhoto library by mistake with Photos 4 (Mojave)- it will upgrade the data and the library to an Photos 4 library - I did this once by double clicking the library and was not paying attention when it asked to upgrade the library - luckily I had a back up of the iPhoto library and was able to revert / and keep the iPhoto version. Jan 19, 2020 Open a new Finder window or click on the desktop of your Mac. Hold down the Option key and select Go in the top menu bar. Select Library from the. Jan 12, 2020 With either the desktop or a Finder window as the frontmost application, hold down the option key and select the Go menu. The Library folder will be listed as one of the items in the Go menu. Select Library and a Finder window will open showing the contents of the Library folder.
There can be hundreds of reasons why we need to hide certain files on the Mac computer, either for privacy or for security. Your Mac also has its secret files to hide, which are usually the system data like the application support files, other access and preferences information, for example, the ~/Library folder.
Those files or folders are hidden by default for Mac's smooth running, but in case you need to view them for examining or repairing, here we will offer you several methods to show the hidden files and folders on Mac, which can work on macOS Mojave, macOS High Sierra, Sierra, El Capitan, Yosemite, and more.
Just a head-up: you should make sure that you know what you are doing when making changes to those system hidden files, or else changing important system files could cause trouble to your Mac.
Related Reading:
Method 1: See Hidden Files and Folders on Mac with Shortcut
One of the simplest ways to view the hidden files/folders on Mac is using the keyboard shortcut to reveal the hidden files. But this method requires you remember the saving path of them.
Access hidden ~/Library folder with shortcut
Step 1: Open Finder.
Step 2: Expand the Go menu.
Step 3: Press Option and the Library folder will be revealed.
See other hidden files/folders with shortcut
Step 1: On the Finder menu, click on Go > Go to Folder….
Step 2: Type in the saving path that you put the secret files/folders in, as well as the file name, for example, '~/Desktop/SecretFiles'. And then hit the Go button or press Enter key.
Install Mojave On Old Mac
Step 3: Open Finder window, click on a different folder first.
Step 4: Click on the folder you saved the secret files, and then press Command + Shift + Period ('.') key. Then the hidden files will appear. (Note: most of the default hidden files are named starting with a '.'.)
Method 2: Show Hidden Files in Finder with Terminal
If you don't remember, or don't know the exact path where the secret files are, you can access them through Terminal:
Step 1: Launch Terminal by searching it in Spotlight, or from Finder > Utilities.

Step 2: Type in: defaults write com.apple.finder AppleShowAllFiles TRUE. Click Enter. Then type: killall Finder. Click Enter.
Step 3: Right-click on the Finder icon in the Dock, and choose 'Hide'.
Step 4: Click on Finder icon again to launch it. All the hidden files/folders, no matter the system ones or those you hid them deliberately, are supposed to show up now. Locate the one you are looking for.
TIP: After checking the secret files, if you want to hide them back again. In the Terminal window, execute these two commands and then the secret files/folders will vanish again as you wish.
defaults write com.apple.finder AppleShowAllFiles FALSE Mac os itunes library location.
killall Finder
Method 3: Unhide Hidden Files with Terminal
If you once hid certain files in Terminal with the command containing 'hidden', to unhide them is quite simple:
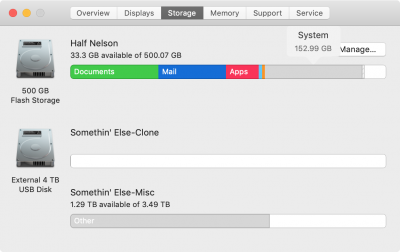
Step 1: Open Terminal window and type in 'chflags nohidden '. Don't forget a space after the last word.
Step 2: Drag and drop the hidden files/folders to the Terminal window.
Step 3: Press Enter key to run the command. And then you'll find the previously hidden data is visible now.
Another way is to go back to the earlier hidden command and revise it:
Step 1: In the Terminal window, press the up arrow key to scan all the previous commands.
Step 2: Locate the earlier hidden command. Press the left arrow key to move to the word 'hidden' and change it to 'nohidden '. Again, don't forget the last space.
Step 3: Hit Enter key to run it.
Install Mojave On Mac
Method 4: Reveal Hidden Files/Folders Using Hidata (If you hid them on Hidata before)
If you used Hidata to hide secret files before, this smart Mac data management tool can also help you unhide them back easily:
Step 1: Click on Hidata icon to launch it.
Step 2: Enter the password and press Enter key to unlock.
Step 3: All the hidden folders will show up in the left side-bar. Locate the secret file(s) you want to unhide.
Step 4: Click on the blue circle icon at the far-right side of the file name. Toggle it from blue to grey. When it is blue, the file will be hidden; while when it is toggled on grey, the hidden file will show up on your Mac normally.
There is also another more convenient way to show the hidden list in Hidata, as Hidata also has a shortcut in the menu bar:
Click on the Hidata shortcut.
In the pull-down dialog, enter your passcode and click the right arrow button to unlock it.
Here shows the list of all the hidden files on your Mac.
Click on the blue circle icon next to the file name. Toggle it from blue to grey in order to make the secret file(s) appear.
Do the methods above help you successfully discover the secret files/folders on your Mac? Any feedback or better solution is welcome to comment. If you find the guide useful, please give us a thumb-up and share it with more people!
- Hot Articles
- Top 5 Mac Cleaners in 2018
- 3 Must-have File Management Software for Mac
- How to Hide Photos on iPhone/iPad
- Startup Disk Full on MacBook Pro/Air, How to Clean Startup Disk
- What Are Hidden Files and How to View Hidden Files on Mac
- Mac System Storage Is Huge, How to Clear System Storage on Mac
- What Are Other Volumes in Container on Mac & How to Delete Them?
- How to Hide Folders on Mac Desktop
- Ultra-Safe to Hide Video on Mac Computer
- How to Password-Protect A Folder on Mac
- Hide and Unhide Files on macOS Mojave/Sierra
- 8 Ways to Keep Your Data Private on Macbook
Summary
Download EaseUS iPhoto recovery software and apply provided methods here to recover deleted iPhoto Library with photos on Mac. If the attempt to restore iPhoto Library from time machine failed, don't worry and EaseUS Data Recovery Wizard for Mac is ready to help.
How can I recover accidentally deleted iPhoto Library on Mac?
'How can I recover deleted iPhoto Library on Mac? I need some suggestion or guidance. I feel so stupid because I accidentally erased my iPhoto Library to Trash and had emptied the trash securely a few days ago..
My friends told me that I can restore the deleted iPhoto Library from Time Machine. But I completely don't understand how to use this app on my Mac. Can anyone help me retrieve my lost pictures from the deleted iPhoto Library that I had empty securely from the trash plus guidance to activate Time Machine? I need those photos back.'
According to Apple's support community, when a user deleted iPhoto Library, there's still a chance to restore lost photos and even the app itself. Read on and follow the provided solutions you'll see how to effectively restore lost photos after accidentally deleting iPhoto Library. (Methods below also can be applied to restore deleted photos and Photos Library on the latest Mac computers to restore with installed new macOS.)
| Workable Solutions | Step-by-step Troubleshooting |
|---|---|
| Fix 1. Recover deleted iPhoto Library | Method 1. Recover without Time Machine..Full steps Method 2. Recover from Time Machine..Full steps |
| Fix 2. Rebuild iPhoto Library on Mac | Press and hold Command and Option keys and click on the iPhoto icon, When a dialog appears..Full steps |
Part 1. Recover deleted iPhoto Library on Mac
It's easy to understand that your data always matters more than your apps and hardware. So your first step after deleting iPhoto Library on Mac should be restoring lost photos. And the best way is not to restore from the Trash.
Mostly, according to Apple's support community, when you delete the iPhoto Library from Mac, the chance to restore photos from the Trash is very small. Here are two methods that you can follow and restore deleted iPhoto Library with photos on Mac.
Method 1. Recover deleted iPhoto Library photos on Mac without Time Machine
If Time Machine was not running and you emptied the trash securely after deleting the iPhoto Library, it is impossible for you to perform Mac deleted recovery from Time Machine. If you can't recover deleted iPhoto Library on Mac from TM, you can try EaseUS Data Recovery Wizard for Mac for help.
EaseUS Mac data recovery software allows users to recover multiple types of files including the deleted iPhoto Library with simple clicks. It can offer you the most robust recovery capacity in all data loss cases. Now you can free download the trial version and evaluate what it can recover.
Keep Noted:
- 1. This software is a trial version that you can use to scan and preview all lost photos without payment. You can pay to restore the lost photos after making sure this software indeed work.
- 2. To avoid unexpected data loss, you should immediately start using Time Machine and backing up useful files after following the below photo recovery process.
Step 1. Select the location where your valuable photos were lost and click Scan button.
Step 2. EaseUS Data Recovery Wizard for Mac will start immediately a quick scan as well as a deep scan on your selected disk volume. Meanwhile, the scanning results will be presented in the left pane.
Step 3. By Path and Type, you can quickly filter the photos you've lost earlier. Select the target files and click Recover Now button to get them back at once.
After the restoring, you've restored the deleted iPhoto Library. One more thing that you should do to view your restored photos, which is to import the restored iPhoto Library into iPhoto Library folder on Mac:
Launch iPhoto > 'File' > 'Switch to Library' > Select the restored iPhoto Library > Click 'OK'.
There, you can view and reuse your photos again.
Method 2. Recover deleted iPhoto Library photos on Mac from Time Machine
As many users know, Time Machine is a backup program. With it running on Mac if you deleted iPhoto Library, this application will create a backup of the deleted pictures. You can launch Time Machine application and go back to the time before you delete the iPhoto Library, then restore the deleted iPhoto Library with photos:
(This also works to restore lost Photo Library.)
Step 1. Connect your Time Machine drive to Mac and run Time Machine from System Preference.
Step 2. Scroll the timeline on the right side, click the desired backup (the date of your last backup).
Step 3. Navigate to the backup of your iPhoto library (by default, your iPhoto Library locates in 'Home/Pictures/iPhoto Library' folder), click to select it and click 'Restore' to retrieve your data.
The time of restoring iPhoto Library depends on its size.
Where To Find Library On Mac Mojave Free
Part 2. Rebuild iPhoto Library on Mac
Update arduino libraries. When the photo recovery process completes, but you find the restored photos don't show up in iPhoto or iPhoto doesn't respond nor work on Mac, don't worry. All you need is to rebuild the iPhoto Library.
Download Mojave On Mac
The other practical trick that you can try is to rebuild iPhoto Library on Mac computer. Here are the detailed steps:
- Warning
- The rebuilding iPhoto Library process may result in data loss. Make sure that you've restored all lost photos with the methods provided in Part 1 and saved your data to an external storage device.
Steps to rebuild iPhoto Library:
Step 1. Press and hold Command and Option keys and click on the iPhoto icon.
Step 2. When a dialog appears with rebuild options, check the options of rebuild iPhoto Library and click 'Rebuild' to confirm.
Steps to repair Photo Library:
On new Mac computers with the latest macOS such as Catalina, Mojave, you can repair Photos Library and make Photos application work on Mac again
Conclusion
The Mac data recovery software - EaseUS Data Recovery Wizard for Mac to restore lost photos after accidentally deleted iPhoto Library is easy and effective for every level of Mac users to apply and try. When you don't have Time Machine backups of lost data, you can also apply it to restore data on Mac without Time Machine.
The two methods provided for restoring deleted iPhoto Library will effectively restore your lost iPhoto Library. If you have further file recovery issues on Mac computers, follow our Mac file recovery resource page for further help.