With Shared Albums, you choose the photos you want to share, and the people you want to share them with. For more spontaneous sharing using great moments that Photos chooses from your library, try Sharing Suggestions.
- Export Photos Library Mac
- Mac Os X Share Photo Library
- Mac Photo Library Management
- Share Photo Library Mac Torrent
How to set it up (from the iCloud Photo Sharing FAQ): Mac: Choose Apple menu System Preferences. Click iCloud, then select Photos. Turn on Photo Sharing in one of these applications: iPhoto: Choose iPhoto Preferences. Click iCloud, then select Photo Sharing. Apr 24, 2016 Sharing a library between multiple user accounts on one Mac Photos is not designed with multi-user use in mind, which makes it very difficult to create a setup where a single Photos library can be accessed from multiple accounts on your Mac.
In Photos for OS X, go to Photos Preferences iCloud and select Optimize Mac Storage. In iOS, go to Settings iCloud Photos and select Optimize iPhone Storage.) Photos offers a choice between.
Before you begin
How To Share a Photo Library Between 2 Users On a Single iMac? I would simply save the Photos library to an external drive or to the Shared folder on the Mac. Then have the second account open that very same library. Theoretically, this should give you both access to the library, though permissions issues may arise. Mar 18, 2020 Your Photos library holds all your photos, albums, slideshows, and print projects. If your library is large, and you want to free up storage space on your Mac, turn on iCloud Photo Library and use Optimize Mac Storage, or move your library to an external drive. Before you start, be sure to back up your library. Open Photos for me In the Photos app on your Mac, select the item you want to export. Choose File Export Export number Photos. Click the Photo Kind pop-up menu and choose the file type for the exported photos. Click the File Name pop-up menu and choose how to.
- Update your iPhone, iPad, or iPod touch to the latest iOS, your Mac to the latest macOS, and your Apple TV 4K or Apple TV HD to the latest tvOS.
- Set up iCloud on all of your devices.
- Make sure that you’re signed in to iCloud with the same Apple ID on all of your devices that you want to use with Shared Albums.
- If you have a Windows PC, update to Windows 7 or later and download iCloud for Windows.
Turn on Shared Albums
- On your iPhone, iPad, or iPod touch, go to Settings > [your name] > iCloud > Photos, then turn on Shared Albums.
- On your Mac, choose Apple () menu > System Preferences. Select iCloud, click the Options button next to Photos, and then select Shared Albums.
- On your Apple TV, go to Settings > iCloud > iCloud Photos Settings and turn on Shared Albums.
- On your Windows PC, open iCloud for Windows and select Photos. Click the Options button to verify that Shared Albums is on, then click Apply.
If you're using earlier versions of iOS, iCloud for Windows, iPhoto, or Aperture, you can still create and see Shared Albums. In earlier versions of iOS, macOS, tvOS, and iCloud for Windows, Shared Albums was called iCloud Photo Sharing.
Use Shared Albums
Use the Photos app to create a Shared Album that shows only the photos that you choose. Invite up to 100 of your favorite people to join in, make comments, and even add their own shots. Then you can manage your Shared Album and permanently save any photos that your friends add.
Create a new Shared Album
- Go to the Albums tab and tap .
- Tap New Shared Album.
- Give the Shared Album a name, then tap Next.
- Choose people to invite from your contacts, or type an email address or iMessage phone number.
- Tap Create.
Invite more people
You can even share albums with friends and family who don't use iCloud. Just open a Shared Album that you created, go to the People tab on your iOS device or click on your Mac, and turn on Public Website. Your photos publish to a website that anyone can see in an up-to-date web browser.
Add photos and videos
You can quickly add photos and videos to a Shared Album with these steps:
- In the Photos tab or from within an album, tap Select and then select the photos and videos that you want to share.
- Go to > Shared Albums.
- Choose the album where you want to share your photos.
If you have a Shared Album open, you can also tap to select photos and videos to add.
When you add new photos, the people that you share the album with are notified automatically. Make sure that Subscribers Can Post is turned on so that they can add photos and videos too. Just go to the Shared Album's People tab on your iOS device or click on your Mac.
Comment and Like
Friends and family who are signed in to iCloud can leave comments and like photos from your Shared Album. You'll automatically get a notification when they do, and they'll be notified if anyone comments back. Learn more about comments in Shared Albums.
If you want to share that content with other people so that, for example, your family members can listen to your music library, it’s a fairly simple process on Apple’s devices.You can do that through Apple’s Home Sharing feature, or by sharing playlists you’ve created in Apple Music. Over time, it’s not uncommon to build up a large library of music and media on your Mac. How to add music to itunes library from mac.
Save photos and videos
People you share with can save photos and videos to their own library. On your iPhone, iPad, or iPod touch, tap the photo or video > > Save Image or Save Video. On your Mac, select the photo or video, then control-click > Import.
Delete from a Shared Album
If you're the owner of a Shared Album, you can delete any photos, videos, or comments from anyone. Subscribers can delete anything that they personally added. Anything you delete is automatically deleted from the album on all your devices and the devices of subscribers.
Any photos that you saved or downloaded from a Shared Album to your Photos library stay in your library even if the Shared Album is deleted or the person who created it stops sharing it.
Remove subscribers or delete an album
As the creator of a Shared Album, you control who can access it. You can remove subscribers or delete the album at any time. When you delete a Shared Album, it's automatically removed from all of your devices and the devices of your subscribers. If Public Website was enabled, the Shared Album is removed from the web too.
How to remove a subscriber
- Open the Shared Album.
- Go to the People tab on your iOS device or click on your Mac.
- Select the subscriber that you want to remove.
- Select Remove Subscriber.
How to delete a Shared Album
- Open the Shared Album.
- Go to the People tab on your iOS device or click on your Mac.
- Choose Delete Shared Album.
File types that you can use in Shared Albums
Shared Albums support these image formats:
- HEIF
- JPEG
- RAW*
- PNG
- GIF
- TIFF
Shared Albums also support special formats that you capture with your iPhone, like slo-mo, time-lapse, Live Photos, and Memory videos. When shared, photos taken with standard point-and-shoot cameras, SLR cameras, or iOS devices have up to 2048 pixels on the long edge. Panoramic photos can be up to 5400 pixels wide. You can share GIFs that are 100MB or smaller.
Shared Albums support these video file types and formats:
- HEVC
- MP4
- QuickTime
- H.264
- MPEG-4
Videos can be up to fifteen minutes in length and are delivered at up to 720p resolution.
* You can't upload RAW photos to Shared Albums on your Windows PC.
Shared Album storage limits
A Shared Album can hold up to 5000 photos and videos. If you reach your Shared Album limit, you need to delete some photos or videos before adding new ones. The photos and videos you share (and the comments or likes associated with those photos) stay in iCloud until you or the contributor delete them manually, or until you delete the Shared Album completely.
The photos and videos in your Shared Albums are kept in iCloud, but they don't count against your iCloud storage limit.
Photos helps you keep your growing library organized and accessible. Powerful and intuitive editing tools help you perfect your images. Memories displays the best images from your photo library in beautiful collections. And with iCloud Photos, you can keep a lifetime’s worth of photos and videos stored in iCloud and up to date on all of your devices.
Before you begin
- Update your Mac to the latest version of macOS.
- If you use iPhoto or Aperture to manage your photos and videos, upgrade to the Photos app.
Access all of your photos from anywhere
iCloud Photos automatically keeps all your photos in iCloud, so you can access them on your iPhone, iPad, iPod touch, Apple TV, Mac, iCloud.com, or on a PC. When you edit and organize images in the Photos app, your changes are kept up to date and visible everywhere.
Manage your iCloud storage
The photos and videos that you keep in iCloud Photos use your iCloud storage. Before you turn on iCloud Photos, make sure that you have enough space to store your entire collection. You can see how much space you need and then upgrade your storage plan if necessary.
Turn on iCloud Photos
It's easy to get started. Just turn on iCloud Photos in your Settings and make sure that you're signed in with the same Apple ID on all of your devices. On your Mac, go to System Preferences > iCloud and click the Options button next to Photos. Then select iCloud Photos.
Keep your photo library organized
On your Mac, your photo collection is separated into four main categories: Years, Months, Days, and All Photos. The All Photos tab shows all your photos and videos in chronological order. In Years, Months, and Days, you'll find your photos and videos grouped together based on the time and place they were taken.
The Photos app sorts your photos into Memories, Favorites, People, and Places in the sidebar under Library. The sidebar also shows what you and your friends have shared, your photo albums, and projects that you've created.
Learn more about organizing and finding your photos.
Do more with the Photos app
Your Mac is the place that you go to get things done. That’s why the Photos app makes it easier than ever to create a stunning slideshow, share with anyone you like, and quickly find the moment you’re looking for. All with a few clicks.
Play a slideshow or movie
You can prepare a slideshow directly in Photos with a few clicks. Open any album and click Slideshow. Customize the theme and music, then click Play Slideshow.
To play a movie, go to the Months or Days view, click the more button on any collection, then click Play Movie.
I'm trying to install the blobDetection library which involves copying files to 'processing's libraries folder' which i cannot find anywhere. I'm using a mac with processing 1.0.3 - when i search my mac for any file called 'libraries' i find nothing. Where is this folder and how might i install this library? Processing libraries folder mac. Among other things, it is useful to read the Changes file (link in Download page): 'Beginning with this release, all libraries should be placed in the sketchbook folder, inside a folder called 'libraries'. It's a bad idea to put them in the Processing libraries folder, because 1) users may not have access to that folder in lab environments, and 2) it's now hidden on OS X (see below). My Suggestion, if I were you, I would back up my sketch folder and rename it. Make a copy of your preferences.txt file (Find it by going to filepreferences menu in the PDE) and remove it from that location. Then erased processing and start with a new version. Jan 12, 2020 You can access the hidden Library folder without using Terminal, which has the side effect of revealing every hidden file on your Mac. This method will only make the Library folder visible, and only for as long as you keep the Finder window for the Library folder open.
You can also view movies in the Memories section. Open a memory, then click the play button . As the movie plays, click the gear button to adjust the movie's mood and length.
Share with friends
Click the share button to share photos in Shared Albums, Mail, and more. Or send photos to your social media accounts, such as Facebook and Twitter.
Search your photos
Find the photo or video you're looking for in no time. Just use the search bar that's built directly into the Photos toolbar. You can search for photos using names of family and friends, locations, or what appears in the photos, like cake or balloons.
Delete photos and videos from your library
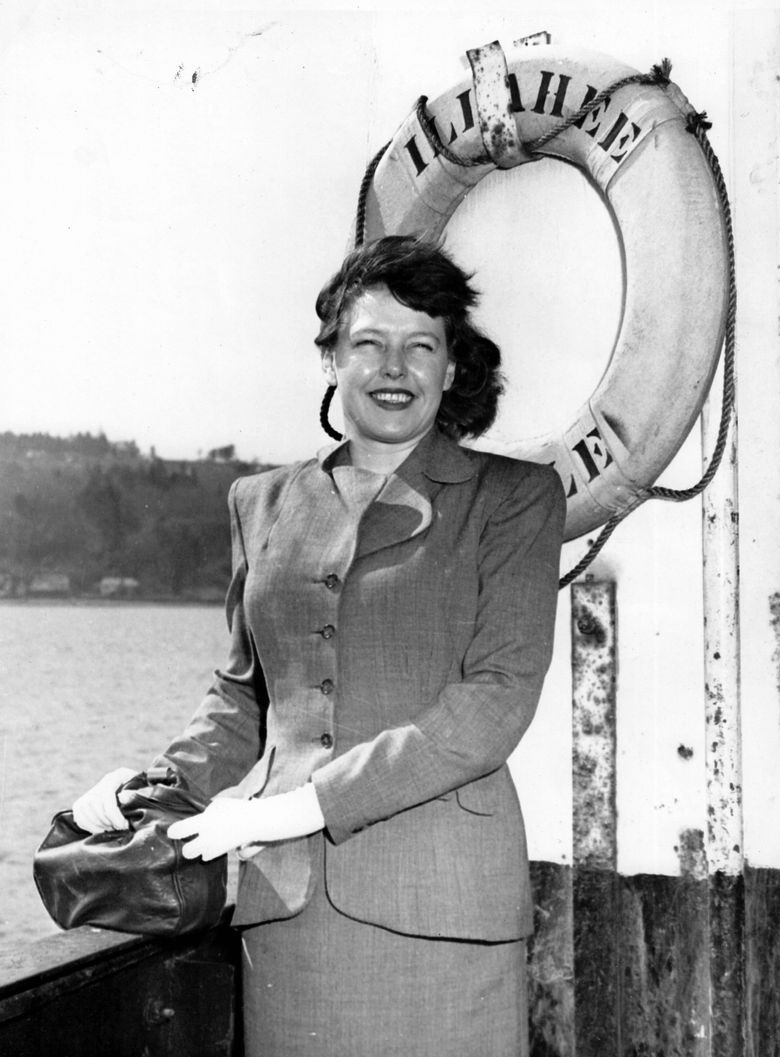
If there are photos and videos that you don't want anymore, you can delete one at a time, or several.
Delete one photo
- Select the photo that you want to delete.
- Press the Delete key.
- Confirm that you want to delete the photo.
Delete multiple photos
- Press and hold the Command key.
- Select the photos that you want to delete.
- Press the Delete key.
- Confirm that you want to delete the photos.
When you delete a photo, it goes into your Recently Deleted album, where it stays for 30 days. If you use iCloud Photos, the photos that you delete are moved into the Recently Deleted album on your other devices too. After 30 days, Photos deletes the photos permanently. You can permanently delete photos right away when you click Delete All in the Recently Deleted album.
Export Photos Library Mac
When you delete photos directly from an album by pressing the Delete key, you only remove them from the album and not your entire photo collection. If you want to delete photos from both the album and your collection, press Command-Delete.
Edit your photos
Mac Os X Share Photo Library
Photos includes powerful, easy-to-use editing tools. You can apply adjustments to your photos and make them look exactly the way you like. Then if you want to start over, you can always revert to the original photo. Here's how to get started:
- From the Photos view, or from within an album, double-click the photo you want to edit.
- Click Edit in the upper-right corner of Photos.
- The editing tools appear along the right side of the window. Click the tool you'd like to use.
After you edit your photo, click Done. Want to start over? Click Revert to Original. If you use iCloud Photos, you'll see the changes on all of your devices.
With Photos for macOS High Sierra and later, you can also send a photo to most third-party photo apps for editing, then save the changes right back into your library. Learn more about editing your photos with third-party apps and extensions.
See and add information about a photo
Mac Photo Library Management
You can also add details to your photos, like a description, keywords, or a specific location. You can even Add Faces to name your friends and family in each photo.
Share Photo Library Mac Torrent
To view the Info window, double-click a photo to open it and then click the information button in the upper-right corner, or select a photo and use the keyboard shortcut Command-I. Once you add information, you can use the Search bar to find photos by keyword, title, description, faces, or location.