Jan 05, 2020 How to set up iCloud Photo Library on your Mac. Launch the Photos app on your Mac. Select the Photos menu in the upper left corner of your screen. Go to Preferences. Click on the iCloud tab. Source: iMore. Check 'iCloud Photos.' This will begin uploading any and all images. Activate icloud photo library on macbook air. Mar 03, 2020 Turn on iCloud Photos. On your iPhone, iPad, or iPod touch, go to Settings your name iCloud Photos, then turn on iCloud Photos. On your Mac, go to System Preferences Apple ID. Click iCloud in the sidebar, then select Photos. If you have an earlier version of macOS, go to. Apr 01, 2020 If you have multiple photo libraries on your Mac, you can choose one to be the System Photo Library. The System Photo Library is the only library that can be used with iCloud Photos, Shared Albums, and My Photo Stream. Photos in your System Photo Library are available in apps like iMovie, Pages, and Keynote. Question: Q: Can't re-activate iCloud photo library More Less. Apple Footer. This site contains user submitted content, comments and opinions and is for informational purposes only. Apple may provide or recommend responses as a possible solution based on the information provided; every potential issue may involve several factors not detailed in.
How to install python imaging library on mac. PIL (Python Imaging Library) adds many image processing features to Python. Pillow is a fork of PIL that adds some user-friendly features. What is cImage? CImage.py is a Python module used for image processing. Installing Python, PIL/Pillow, and cImage.py Windows. Install Python 2.7.8. I am very new to Python installations and trying to install PIL. I have a feeling they are being installed to the wrong directory. How to install PIL to Python 3.5 on a mac? Ask Question Asked 3 years. Browse other questions tagged python macos python-imaging-library or ask your own question. Blog Preventing the Top Security Weaknesses. How to install Jupyter on a Mac (Optional). You will be introduced to third-party APIs and will be shown how to manipulate images using the Python imaging library (pillow), how to apply optical character recognition to images to recognize text (tesseract and py-tesseract), and how to identify faces in images using the popular opencv library. Installing PIL with pip. Ask Question Asked 6 years, 4 months ago. Active 2 months ago. Viewed 815k times 337. I am trying to install PIL (the Python Imaging Library) using the command: sudo pip install pil but I get the following message. See How can I install PIL on mac os x 10.7.2 Lion.
The Library Menu item is hidden by default on Macs, to prevent the possibility of inexperienced users deleting important files in the Library Folder. In this article, you will find different methods to reveal the hidden Library Menu and access the Library Folder on your Mac.
2020-4-4 Up to OS X 10.7 Lion, accessing the Library folder was quite simple; all you needed to do is navigate to your Home folder, and from there you could access the Library folder. But from OS X 10.8 onwards, Apple has hidden the Library folder, meaning it won’t show up in your Home folder anymore.
- 2020-4-5 Now that you understand why you might want to delete an old iPhoto library, and why you don’t necessarily have to, let’s talk about how to actually do it. Before you do anything like this on your Mac – that is, delete something potentially important – you should back up your software with something like Time Machine.
- 2020-4-2 Hold down the Alt (Option) key when using the Go menu. The user Library folder is listed below the current user's home directory. Note: After you open the Library folder, you can drag the Library icon from the top of that window to the Dock, sidebar, or toolbar to make it readily accessible.
Access Library Folder On Mac
The Library Folder on your Mac contains Preference Files, Caches, and Application Support Data.
While regular Mac users may not find the need to access the Hidden Library Folder, advanced Mac users will at times come across the need to access files inside the Library Folder for troubleshooting and other purposes.
One example of the need to access the Library Folder on Mac would be to rebuild the Database Files in the Library Folder, in order to fix Launchpad related issues like Apps Missing From Launchpad or deleted Apps showing up in the Launchpad.
Before going ahead with the steps to Access the Hidden Library Folder on your Mac, you need to be aware that ~/Library Folder contains important Data and Files related to Mac User Accounts.
Hence, make sure that you are accessing the Library Folder for a good reason and you do know as to what you are trying to achieve.
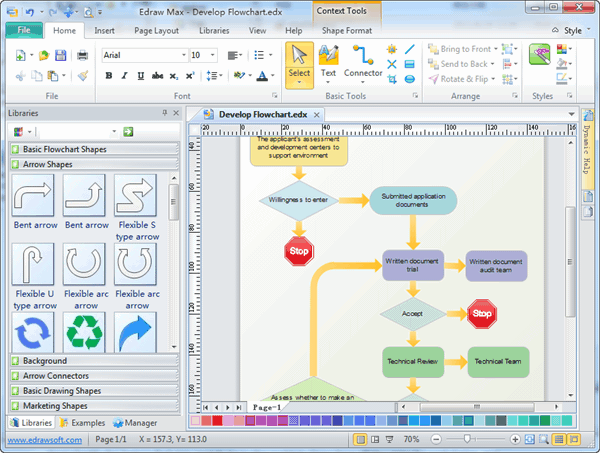
Access Hidden Library Menu Option On Mac
Follow the steps below to access the Hidden Library Menu option on your Mac.
1. Left-click your mouse anywhere on the screen of your Mac. This will reveal the Go Option in the top menu bar of your Mac. You can also click on the Finder Icon in the Dock of your Mac to activate the Go Option.
2. Next, click on the Go option in the top menu-bar of your Mac.
3. While you are still on the Go option, press and hold the Option key on your Mac and then click on the Library option that appears when you press down the Option Key.
Note: Press the Alt Key in case you are using a Windows keyboard with your Mac.
4. Clicking on the Library Menu option will take you straight to the Library Folder on your Mac.
Access Library Folder On Mac Using “Go to Folder” Option
Another way to access the Library Folder on your Mac is by using the Folder Option on your Mac.
1. Left-click your mouse anywhere on the screen of your Mac to reveal the Go Option in the top menu bar. You can also click on the Finder Icon in the Dock of your Mac to activate the Go option.
2. Next, click on the Go option from the top menu-bar on your Mac and then click on Go to Folder… option in the drop-down menu (See image below).
3. In the search window that appears, type ~/Library, and click on the Go button.
This will immediately take you to the Library Folder on your Mac.
Permanently Unhide the Library Menu Option On Mac
You can permanently unhide the Library Menu Option in the top-menu bar on your Mac by using the Terminal Command. The process is reversible and you can easily go back to the default hidden Library Menu Setting by using the Terminal command once again.
1. Click on the Finder icon in the dock of your Mac to activate the Go option in the top Menu bar of your Mac.
Arduino Library
2. Next, click on the Go option in the top menu-bar and then click on the Utilities option in the drop-down menu.
3. On the Utilities window, open the Terminal App by clicking on it.
How To View Library Mac
4. Next, type chflags nohidden ~/Library/ and Press the Enter key to submit your command for execution.
Once the command is executed, you will see the Library Option clearly visible and permanently unhidden in the top menu-bar of your Mac.
As mentioned above, you can always go back to the default hidden Library option on your Mac by executing a simple command in the Command Prompt Window.
1. To hide the Library option, type chflags hidden ~/Library/ in the Command prompt window (See image below)
2. After typing the Command, hit the Enter key on the Keyboard of your Mac to execute this Command.
Once the Command is executed, you will see the Library Menu option becoming hidden.
Photos in your System Photo Library are available in apps like iMovie, Pages, and Keynote. You can also sync them to iOS devices and view them on Apple TV. And if you want to use your own images as your desktop picture or screen saver, the images need to be in your System Photo Library before you can select them in System Preferences.
If you have only one photo library, then it's the System Photo Library. Otherwise, the first photo library that you create or open in Photos will become the System Photo Library. If you have more than one library, you might need to designate a System Photo Library, so other apps can access the photos and videos you want them to use.
Follow these steps to designate a System Photo Library:
- Quit Photos.
- Hold down the Option key and open Photos. One of the photo libraries is already designated as YourLibraryName (System Photo Library).
- Choose the library you want to designate as the System Photo Library.
- After Photos opens the library, choose Photos > Preferences from the menu bar.
- Click the General tab.
- Click the Use as System Photo Library button.
If you open a second or different library in the Photos app, and you haven't designated it as the System Photo Library, other applications will use photos from the original System Photo Library. Hold down the Option key when you open Photos to see which library is set as the System Photo Library.
iCloud and the System Photo Library
You can use iCloud Photos, Shared Albums, and My Photo Stream only with the System Photo Library. If you choose a different library in Photos without designating it as the System Photo Library, the iCloud tab in Photos preferences is disabled:
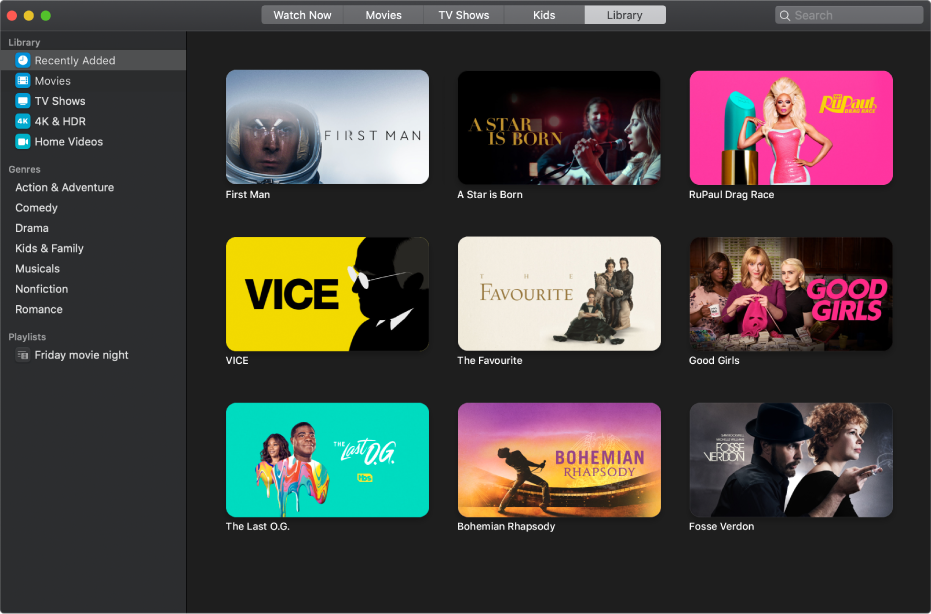
If you designate a new library as the System Photo Library and then turn on iCloud Photos, the photos and videos in the new library will merge with those already in your iCloud Photos. If you want to keep the contents of your photo libraries separate, don’t turn on iCloud Photos for more than one library in Photos.