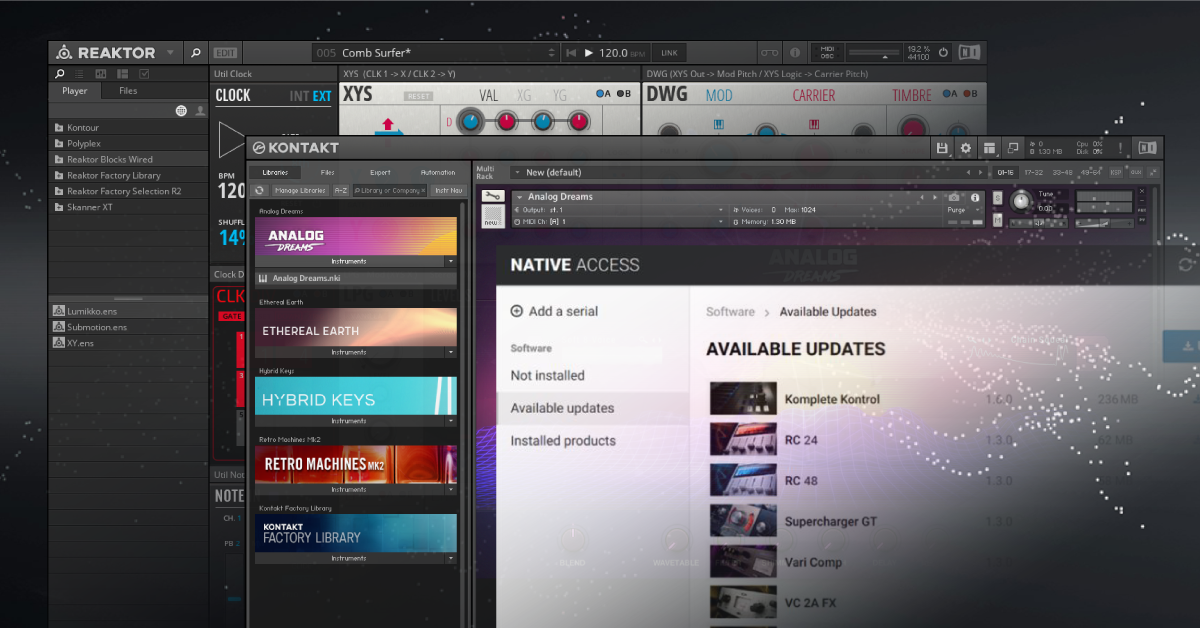Before you set up Home Sharing
- How To Share Mac Itunes Library With Ipad 2
- How To Share Mac Itunes Library With Ipad Download
- How To Share Mac Itunes Library With Ipad Pro
- How To Share Mac Itunes Library With Ipad Screen
- Update all of your Apple devices to the latest versions of iOS, iPadOS, macOS and tvOS. On your PC, make sure that you have the latest version of iTunes for Windows.
- Connect all of your devices to the same Wi-Fi or Ethernet network.
- Make sure that all of your devices are signed in with the same Apple ID and authorised to play purchases using that Apple ID.
- 2020-4-5 Despite “iTunes Music Library.xml” files no longer being created in iTunes on Mac OS or Windows by default, you can actually still generate an iTunes Library XML file if it is needed by another app or for some other purpose. Read on to learn how to create an iTunes Music Library.xml file in the latest versions of iTunes for MacOS or Windows.
- 2017-8-24 Mac newbie here needs some advice. I just got a new iMac and have created separate accounts for my husband and me on it. We used to share an apple ID for music, but now I'd like for us to have our own apple IDs especially with the iCloud capabilities I don't want my iPhone stuff going to his Mac account, etc. Problem is that all his music is in my library and he doesn't want to have to re.
Apps and features might vary by country or region. Learn more about what's available in your country or region.
Thus, to keep the purchased items safe, you probably want to transfer them to iTunes library. This post will introduce how to transfer purchased items from iPad to iTunes library with iTunes, and also offers the methods to transfer all files, purchased and non-purchased, from iPad to iTunes library without iTunes. Check it out.
Set up Home Sharing
Before you can use Home Sharing, you need to set it up on your Mac or PC.
How to set up Home Sharing on your Mac
- Choose Apple menu > System Preferences.
- Click Sharing.
- Click Media Sharing.
- Select Home Sharing and sign in with your Apple ID. Use the same Apple ID for every computer or device on your Home Sharing network.
- Click Turn On Home Sharing.
How to set up Home Sharing on your PC
- Open iTunes for Windows.
- If you aren’t signed in, sign in with your Apple ID. Use the same Apple ID for every computer or device on your Home Sharing network.
- From the menu bar at the top of the iTunes window, choose File > Home Sharing > Turn on Home Sharing.
You can use Home Sharing with up to five computers that are connected to your home Wi-Fi or Ethernet network.
Jun 10, 2010 Juggling Libraries. Adam Savage's One Day Builds: No-Face Animatronic Mouth! Adam Savage's One Day Builds: Workshop Hardware Storage! Adam Savage's One Day Builds: Custom Beat Saber Hilts! Adam Savage's One Day Builds: Snub-Nosed Blade Runner Blasters! Adam Savage's One Day Builds: Space Camera. Jan 01, 2018 4) What is the best course of action for managing a large Photos library? Would using Aperature (as opposed to Photos) help? Aperture is great, but no longer sold. And Photos should be able to cope with even larger libraries than you are using now. Best photo organizing software for Mac, as of 2018. Gemini 2: The duplicate photo finder. The first thing you need to do to organize photos is remove the extras. There’s a high chance you’ve got. Photos: Mac’s native photo organizer app. Mylio: A free photo manager app. Final word on photo. ![]()
Use Home Sharing
On your Mac or PC, you can use Home Sharing to see shared libraries from other computers that are connected to the same Wi-Fi network and signed in with the same Apple ID.
To see a shared library from a computer on your iPhone, iPad, iPod touch or Apple TV, you need to be signed in with the same Apple ID as the computer and connected to the same Wi-Fi network.
On your Mac
You can use Home Sharing to access your media library across computers that are on the same Wi-Fi network. And you can stream music, movies and TV shows from one authorised computer to another. Just make sure that your computers are powered on, awake and have the Music app or iTunes for Windows open.
To access your media library:
- Open the Music app.
- If you aren’t signed in, sign in with your Apple ID. Use the same Apple ID for every computer or device on your Home Sharing network.
- In the sidebar, click Library.
- Click the media library.
To go back to your music library, click Eject in the sidebar.
On your PC
You can use Home Sharing to stream music, movies, and TV shows from one authorised computer to another. Just make sure that your computers are powered on, awake and have the Music app or iTunes for Windows open.
To see all of your shared libraries, click Music in the top-left corner of the iTunes window.
On your iPhone, iPad or iPod touch
To use Home Sharing to access your computer's media library on your iPhone, iPad and iPod touch, sign in to Home Sharing on your device:
- To see a music library, go to Settings > Music. To see a video library, go to Settings > TV > iTunes Videos.
- Under Home Sharing, tap Sign In.
- Sign in with your Apple ID. Use the same Apple ID for every computer or device on your Home Sharing network.
After you sign in, connect your iPhone, iPad or iPod touch to the same Wi-Fi network as your computer, and open the Music app, Apple TV app or iTunes for Windows on your computer.
How To Share Mac Itunes Library With Ipad 2
See shared music
- Open the Music app and tap Library.
- Tap Home Sharing. Can't see it? Tap Edit, select Home Sharing, then tap Done.
- Choose a shared library.
See shared videos
- Open the TV app.
- Tap Library.
- Choose a shared library.
How To Share Mac Itunes Library With Ipad Download
On your Apple TV
To use Home Sharing to access your computer's media library on your Apple TV, sign in to Home Sharing on your Apple TV:
- Go to Settings > Users and Accounts > Home Sharing.
- Select Turn on Home Sharing.
- Sign in with your Apple ID. Use the same Apple ID for every computer or device on your Home Sharing network.
After you sign in, follow these steps to access your computer's media library on your Apple TV:
- Connect your Apple TV to the same Wi-Fi network as your computer.
- On your computer, open the Music app, Apple TV app or iTunes for Windows.
- On your Apple TV, go to the Home screen, select Computers and choose a shared library.
You can also view photos from your computer on your Apple TV.
- On your Mac: Choose Apple menu > System Preferences. Click Sharing. Click Media Sharing, then select Share Photos with Apple TV.
- On your PC: Open iTunes for Windows. In the menu bar, go to File > Home Sharing, then select Choose Photos to Share with Apple TV.
Before you set up Home Sharing
- Update all of your Apple devices to the latest versions of iOS, iPadOS, macOS, and tvOS. On your PC, make sure that you have the latest version of iTunes for Windows.
- Connect all of your devices to the same Wi-Fi or Ethernet network.
- Make sure that all of your devices are signed in with the same Apple ID and authorized to play purchases using that Apple ID.
Apps and features might vary by country or region. Learn more about what's available in your country or region.
Set up Home Sharing
Before you can use Home Sharing, you need to set it up on your Mac or PC.
How to set up Home Sharing on your Mac
- Choose Apple menu > System Preferences.
- Click Sharing.
- Click Media Sharing.
- Select Home Sharing and sign in with your Apple ID. Use the same Apple ID for every computer or device on your Home Sharing network.
- Click Turn On Home Sharing.
How to set up Home Sharing on your PC
- Open iTunes for Windows.
- If you're not signed in, sign in with your Apple ID. Use the same Apple ID for every computer or device on your Home Sharing network.
- From the menu bar at the top of the iTunes window, choose File > Home Sharing > Turn on Home Sharing.
You can use Home Sharing with up to five computers that are connected to your home Wi-Fi or Ethernet network.
Use Home Sharing
On your Mac or PC, you can use Home Sharing to see shared libraries from other computers that are connected to the same Wi-Fi network and signed in with the same Apple ID.
To see a shared library from a computer on your iPhone, iPad, iPod touch, or Apple TV, you need to be signed in with the same Apple ID as the computer and connected to the same Wi-Fi network.
How To Share Mac Itunes Library With Ipad Pro
On your Mac
You can use Home Sharing to access your media library across computers that are on the same Wi-Fi network. And you can stream music, movies, and TV shows from one authorized computer to another. Just make sure that your computers are powered on, awake, and have the Music app or iTunes for Windows open.
To access your media library:
How To Share Mac Itunes Library With Ipad Screen
- Open the Music app.
- If you're not signed in, sign in with your Apple ID. Use the same Apple ID for every computer or device on your Home Sharing network.
- In the sidebar, click Library.
- Click the media library.
To go back to your music library, click Eject in the sidebar.
On your PC
You can use Home Sharing to stream music, movies, and TV shows from one authorized computer to another. Just make sure that your computers are powered on, awake, and have the Music app or iTunes for Windows open.
To see all of your shared libraries, click Music in the upper-left corner of the iTunes window.
On your iPhone, iPad, or iPod touch
To use Home Sharing to access your computer's media library on your iPhone, iPad, and iPod touch, sign in to Home Sharing on your device:
- To see a music library, go to Settings > Music. To see a video library, go to Settings > TV > iTunes Videos.
- Under Home Sharing, tap Sign In.
- Sign in with your Apple ID. Use the same Apple ID for every computer or device on your Home Sharing network.
After you sign in, connect your iPhone, iPad, or iPod touch to the same Wi-Fi network as your computer, and open the Music app, Apple TV app, or iTunes for Windows on your computer.
See shared music
- Open the Music app and tap Library.
- Tap Home Sharing. Don't see it? Tap Edit, select Home Sharing, then tap Done.
- Choose a shared library.
See shared videos
- Open the TV app.
- Tap Library.
- Choose a shared library.
On your Apple TV
To use Home Sharing to access your computer's media library on your Apple TV, sign in to Home Sharing on your Apple TV:
- Go to Settings > Users and Accounts > Home Sharing.
- Select Turn on Home Sharing.
- Sign in with your Apple ID. Use the same Apple ID for every computer or device on your Home Sharing network.
After you sign in, follow these steps to access your computer's media library on your Apple TV:
- Connect your Apple TV to the same Wi-Fi network as your computer.
- On your computer, open the Music app, Apple TV app, or iTunes for Windows.
- On your Apple TV, go to the Home screen, select Computers, and choose a shared library.
You can also view photos from your computer on your Apple TV.
- On your Mac: Choose Apple menu > System Preferences. Click Sharing. Click Media Sharing, then select Share Photos with Apple TV.
- On your PC: Open iTunes for Windows. In the menu bar, go to File > Home Sharing, then select Choose Photos to Share with Apple TV.