2020-4-2 On your Mac, open the Photos app and then click Photos Preferences iCloud and find the My Photo Stream and turn this off and wait a few seconds and then turn this on. So you completed all of the tips above and you still do not see photos from My Photo Stream. To change preferences in the Photos app on your Mac, choose Photos Preferences. Click Show in Finder. To use the currently open library as your System Photo Library (which allows you to use it with iCloud Photos), click Use as System Photo Library. If photos are stored outside the library, they will not be automatically uploaded to. The first thing you should do is to double-check whether the iCloud Photo Library is enabled on both your iPhone, and your Mac. If not, only the images that are in the Camera Roll will show when you connect the device to your Mac. If iCloud Photo Library is enabled, the photos will be.
Fantastic experiences, special relationships, and super-cool items all need to be captured as memories, which is why photos are such an integral part of life. Now, if you've got a ton of photos on your iPhone, but they're not showing up on your Mac, so you can't back them up and store them, that can be a genuine problem.
But, there's no need to panic, because there are several solutions to this common problem, which you can check out below:
1. Check Whether iCloud Photo Library Is Enabled on iPhone
Mac Icloud Photo Library Not Updating
The first thing you should do is to double-check whether the iCloud Photo Library is enabled on both your iPhone, and your Mac. If not, only the images that are in the Camera Roll will show when you connect the device to your Mac. If iCloud Photo Library is enabled, the photos will be automatically stored in iCloud for safe keeping.
However, if you don't want to enable iCloud and have photos sent directly to the cloud, then you can just access them by going to the iCloud website and logging in.
2. Restart Your Mac and iPhone
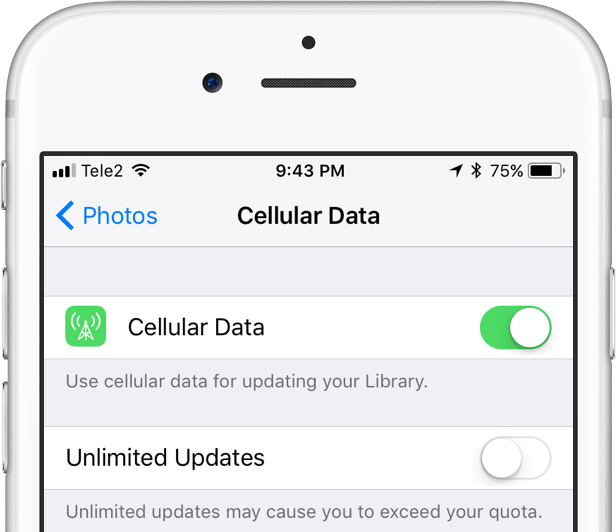
If the first step isn't successful, then the old trick of restarting your iPhone, your Mac, or both may solve the issue. So, disconnect the phone from the computer, and reboot that device. Also, you'll want to fully shut down your Mac, and make sure that's been restarted. When you connect the phone back to the Mac, it may ask whether you want to 'trust this computer', to which you can just approve.
3. Update Your Mac OS and Photos/iPhotos
There's a strong chance that you might not have the latest operating system on your Mac, or the latest version of your photo management software (whether that be iPhoto, or a Photos App). Therefore, if they aren't up to date, they probably aren't going to function as they should do. Obtain the latest OS for your Mac, update your iPhoto or Photos App, and also check whether there are any updates available for your iPhone.
4. Rebuild iPhoto Thumbnails on Mac
If you're experiencing the issue at a different stage – you can view photos in your iPhoto library, but they won't display when you launch the app – then this will be aimed at you.
You'll need to make a backup of your iPhoto library, go to Finder > Application, and then select iPhoto but don't open it. Then, if you press Command + Option simultaneously, a pop-up window will appear. When it does, you can then select 'Rebuild Thumbnails', and relaunch the application.
Moreover, there's no guarantee that any of the four tips above will solve your problem, so what should you do if they, unfortunately, don't? Well, we're going to discuss another option which you can explore.
5. Transfer Photos from iPhone to Mac by iMyFone iTransor
This external piece of iPhone data transfer software is an excellent way to solve problems which other workarounds can't deal with. It's extremely simple to use, and most problems can be treated with just a couple of clicks. See what the program can do for you.
Key Features:
- Backing up iOS devices selectively or completely.
- Previewing and retoring backups to either merge backup with iPhone data or replace iPhone data with backup.
- Restoring backups as a whole or selectively (Contacts, Messages, WhatsApp and WeChat), it's all up to you.
- Previewing and exporting your data from backups or directly from iOS devices.
Here's exactly how to use it to transfer photos from your iPhone to Mac when the Photos or iPhotos app doesn't work on your Mac; before you start, you need to download, install and run the program.
Step 1. Connect your iPhone to iMyFone iTransor, and select 'Export from Device & Backup' and then click 'Export from Device'.
Step 2. On the next screen, you need to choose the data types that you would like to export, then click Scan and the program will begin to scan your device.
Jan 12, 2020 Make the Library Visible Permanently. Apple hides the Library folder by setting a file system flag associated with the folder. Any folder on your Mac can have its visibility flag turned on or off; Apple just chose to set the Library folder's visibility flag to the off state. To reset the visibility flag, do the following: Launch Terminal. One of the answers to that question provides a wonderful example of creating and using a dynamic library. Stack Overflow. MacOS — how to link a dynamic library with a relative path using gcc/ld. Ask Question Asked 7 years. Telling gcc directly to link a library statically. How to use/install gcc on Mac OS X 10.8 / Xcode 4. Mac link dynamic library terminal 2. Jul 23, 2012 At link time, the static linker resolves the link and stores the library’s actual filename in the image it generates. With this approach, the dynamic linker always uses the library’s complete name when it looks for an image’s dependent libraries. Sep 04, 2013 Create C Program with Dynamic Library using Command Line in Mac OS X. For those who are not familiar with static and dynamic library, the differences between static and dynamic library is the way it was compile and run. To use a static library, the application and the static library must be present during compilation.
Step 3. Once the scanning finishes, you can preview the data in detail and select only what you need. Then tap Export and choose a format and a location for the data you want to export onto your computer to complete the whole process.
Step 4. Click Export and the program will begin the process (don't disconnect your device at this point). After a short while, it will state that it has successfully been exported, and will allow you to view them on your Mac.
With the four solutions we've outlined, plus the iMyFone iTransor iOS data transfer software that we've discussed, you should easily be able to view your photos on your Mac!