But after iTunes 12.6.3 installation, you need firstly to rebuild your iTunes library. Or it would remind you with the message saying “The file iTunes Library.itl cannot be read because it was created by a newer version of iTunes.” This is a little disappointing and annoying. How to fix this iTunes Library.itl cannot be read issue? And rest assured: everything you had in your iTunes library is still accessible in each app. ICloud seamlessly syncs everything across your devices — or you can back up, restore and sync by connecting the device directly to your Mac. Mar 24, 2019 The article is inaccurate. ITunes will open to whatever you were using when you close it down. For instance, if you are using your library, and quit, next time you open iTunes it will go directly to the library. Currently using iTunes 12.9.4.94. If you have a large iTunes library, you may have reached the point where you need to offload some of your media files to another drive. There are several ways you can do this. You can connect an.
Want to know how to fix the iTunes error – The file iTunes Library.itl cannot be read because it was created by a newer version of iTunes? Follow this guide to solve it.
Common iTunes Issues
iTunes Sync issue
iTunes Connect Problem
iTunes Backup and Restore
iTunes Music issue
Other iTunes issue

In September, Apple released its newest iTunes version – 12.7 to the public, with a lot of changes. But according to user’s feedback, they seem not happy with this new iTunes version. Because iTunes 12.7 focuses solely on music, movies, TV shows, podcasts, and audiobooks, but the built-in App Store, apps and ringtone options have been removed.
Apple might have realized that “certain business partners might still need to use iTunes to install apps”, so in October, it has reintroduced the iTunes 12.6.3 to users with the Apps Store and ringtone coming back. Libraries macmillan.
You might be one of many users who downgrade iTunes from 12.7 to 12.6.3. But after iTunes 12.6.3 installation, you need firstly to rebuild your iTunes library. Or it would remind you with the message saying “The file iTunes Library.itl cannot be read because it was created by a newer version of iTunes.”
This is a little disappointing and annoying. How to fix this iTunes Library.itl cannot be read issue? Don’t worry. You can try the method in the following to get rid of it successfully and easily.
How to Fix The File iTunes Library.itl Cannot Be Read
Step 1. Locate the iTunes Library.itl File
On Windows: Launch Computer option > Type in “iTunes Library.itl” in search bar > The file will be showed in the searching results.
How to Fix The File iTunes Library.itl Cannot Be Read on Windows – Step 1
On Mac: Launch Finder > Search “iTunes Library.itl” > Find it in the results.
How to Fix The File iTunes Library.itl Cannot Be Read on Mac – Step 1
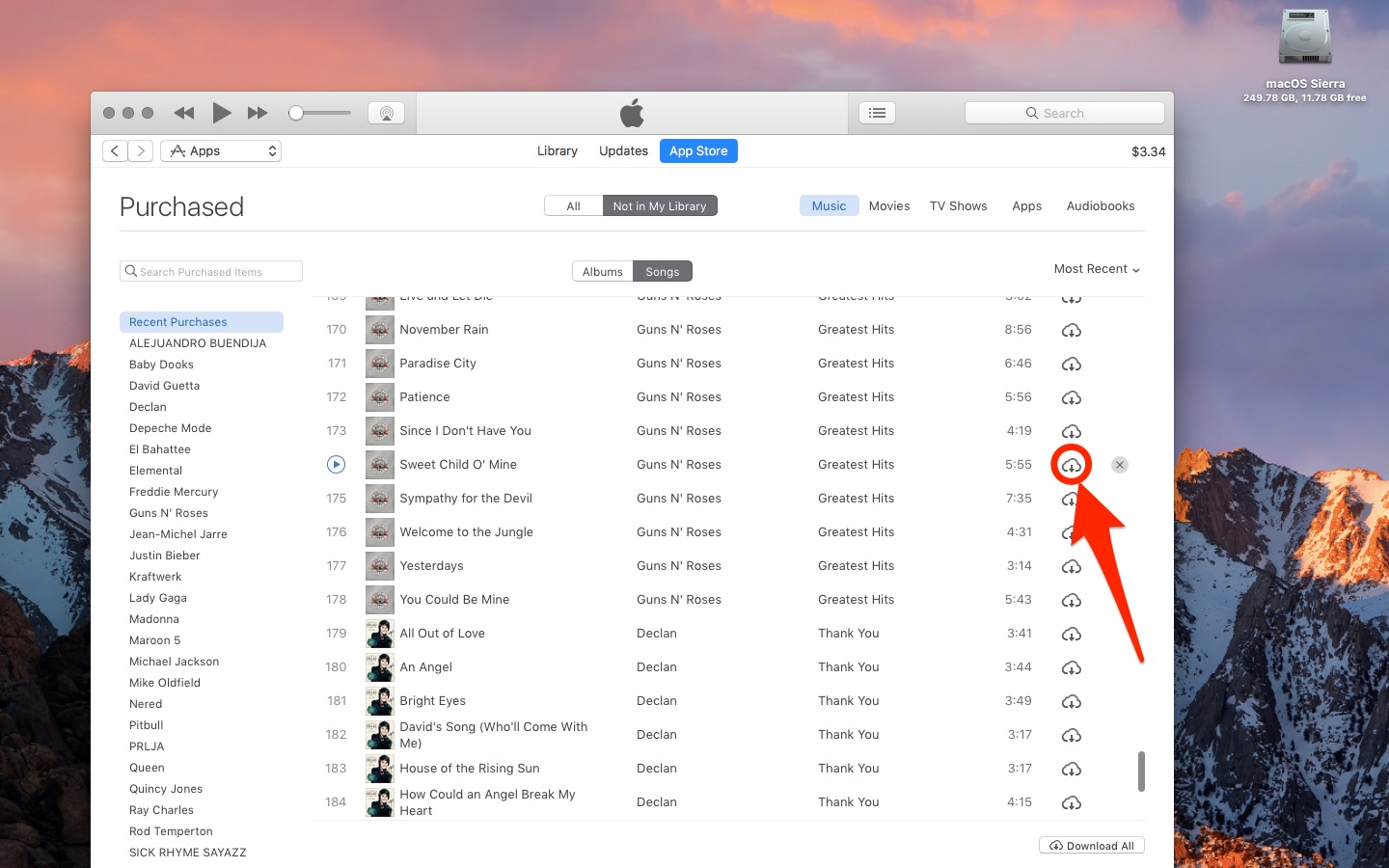
Step 2. Delete The Tunes Library.itl File
After you find the iTunes Library.itl file, move it to Trash.
Step 3. Re-Launch iTunes 12.6.3
Run iTunes 12.6.3 again, and it would work properly and re-built the library for you. Now you can drag and drop all of your songs into the newly created library.
How to Fix The File iTunes Library.itl Cannot Be Read – Step 3
There is one thing you need to know: iTunes 12.6.3 is not the recommended version by Apple, because Apple isn’t providing technical support for this version, only for 12.7.
But iTunes 12.7 without Apps Store, apps and ringtones management is such a big problem. So if you really have such needs for app deleting, transferring, and ringtones making, adding, transferring, etc. we sincerely recommend the best iOS data managing tool – AnyTrans to help you with these tasks.
With AnyTrans, you would never suffer from iTunes 12.6.3 “iTunes Library.itl cannot be read” issue, but enjoy convenience of apps and ringtones managing options, which iTunes 12.7 cannot. Download and install it now, and follow these related and detailed guides to complete your tasks:
The Bottom Line
With this method, the message “The file iTunes Library.itl cannot be read because it was created by a newer version of iTunes” would not come out any more. Besides, not just about iTunes 12.6.3, if you encounter this problems in other situations, you can apply this method to fix it, too. Besides, for apps and ringtones managements, AnyTrans would be your perfect choice. Why not give it a try now?
Product-related questions? Contact Our Support Team to Get Quick Solution >
Everyone knows that iTunes is a great platform that provides a lot of stuff regarding entertainment and fun. However, most users don’t know where to find iTunes library on their computer when transfer them to a new computer. Don’t worry, we will teach you where to find it without any hassle.
- Part 1: Where to Find iTunes Library Location on Your Computer?
- Part 2: How to Change iTunes Library Location to a New One?
Where to Find iTunes Library Location on Your Computer?
If you don’t know where your iTunes library is on your computer, don’t worry about it. Here are the detailed procedures of finding it on your computer systems.
1 How to Find iTunes Library Location on PC
If you are using a PC, you can find your media files in the iTunes library folder. The media files contain imported songs, downloaded stuff and purchased items from iTunes. You can also find individual folders containing songs and movies etc. Here is the complete address of iTunes library on windows: C:UsersusernameMy MusiciTunes.
2 Where Is iTunes Library on Mac
Oppositely, if you are on a Mac, follow the process below. You can do the same steps including finding the media files including songs and other stuff.
Step 1: While you are in the Finder, click on Go button on the menu bar. The menu bar is located on the top of your screen.
Step 2: Now click on Home>Music>iTunes.
3 How to Locate a Specific Item You See in iTunes?
Everything you see on iTunes including your songs and other media files can be located on your computer. All you need is to find the media folder locations which you can do easily from iTunes. Here is how to locate a specific file or media folder of iTunes.
Step 1: Choose the item and click on Edit>Get Info from the top menu. Move itunes music library from one mac to another.
Step 2: Choose the File tab.
Step 3: Here you will see the location of this item with its complete address. This item may stored in your computer or a cloud server.
How to Change iTunes Library Location to a New One?
By default, your songs and movies will be downloaded in the media folder location. It doesn’t matter if you have manually set it or not, iTunes will save your files in the media file folder by default. However, if you want to change that location and want to set up a new location for all of your media files and songs, here is how you can do it.
Step 1: Go to the Preferences menu under iTunes in Mac and Edit in Windows.
Step 2: Now click on the ‘Advanced’ tab.
Step 3: Now you will see the location of your folder with option Change in front of it. Click on it and choose a new location for your folder.
How to Export iTunes Library to iPhone within Seconds?
iMyFone TunesMate is a professional iOS media transfer software. Whether you are unable to transfer your files or you are having problems with your iTunes library, iMyFone TunesMate can do a lot of stuff for you. It can do all the tasks you perform with iTunes. In other words, if you are having any type of problems with your iTunes, get iMyFone TunesMate for your computer system.
Here are some great features from iMyFone TunesMate.
- You can easily transfer iTunes library to your mobile phone without affecting or erasing any of your files and folders.
- You can directly export your iTunes library without actually opening it, even when your iTunes gets crashed.
- You can share all of your purchased stuff to any device. It means you will get rid of the restrictions and limitations you face on iTunes.
- You can use two-way transfer, from mobile to computer/iTunes and from computer/iTunes to mobile using iMyFone TunesMate.
You can use iMyFone TunesMate to transfer iTunes library to your iPhone within seconds, here is the process to complete this job.
Step 1: Open iMyFone TunesMate on your computer and connect your phone to your computer using a USB cable.
Itunes Download
Step 2: On the Home screen, click on Transfer iTunes Media to iDevice tab. It will scan the entire iTunes library and show them in a list.
Step 3: Now select the entire library or the media files you want to transfer and click on Transfer button. (It will only transfer the items which exist in iTunes but not in your iPhone)