Problem to be Solved
You’ve got a great backup of your OSX computer, and you need to get something back from the Library folder, say something in the Application Support subfolder. These instructions will show you how to do unhide the User Library folder on the external drive or even on a second Mac.
Credit goes to Steve Davidson for teaching me how to do this.
Mar 25, 2012 But for some reason, the 'Library' folder doesn't even show up in Finder when I click on Macintosh HD/Users/my username. It's visible when I open one of the applications and use preferences to access folders in the application support folder for that application, but not when trying to get to the same location using Finder - which I need to. Open to your User's Home folder - /users/yourname/ - then either View Menu Show View Options or Cmd ⌘ J Check the box for Show Library Folder.This is just because in Column view you're less certain exactly which folder you are affecting. The Show Library option only appears when you're in.
Let’s Start with a Remote Mac Because the Syntax is Simpler
On the remote Mac, enable Remote Login (https://www.podfeet.com/blog/how-to-set-up-a-mac-for-remote-login/) and use the ssh command to Secure Shell into the remote Mac. In this example, our local machien name is Podfeet-rMBP, and our remote Mac’s name is Core-i7-4.local.
I have the same user account on both but I used the allison@ the beginning to show you how to enter your user name if it’s different on the other Mac.
Note that the Library Folder is Not Visible
Here’s a screenshot of the remote Mac Core i7, and the Library folder is invisible.
Enter the chflags nohidden Command
User Library Folder is Now Visible on the Remote Mac
- With the release of Mac OS X Lion way back in 2011, Apple removed easy access to the user’s Library folder. Although arguably well-intentioned, this change was frustrating for longtime Mac power.
- Follow this step-by-step guide to access hidden user library files in macOS when troubleshooting problems with your Adobe products. Key when using the Go menu. The user Library folder is listed below the current user's home directory. Note: After you open the Library folder, you can drag the Library icon from. Show hidden files.
- Click the 'Library' shortcut which appears. Then navigate to the relevant folder (Application Support, Caches or Preferences) Windows. Live files are usually stored in two locations, the Roaming and Local folders contained within the AppData folder (Usersyour usernameAppData) To open the AppData folder on Windows 10, 8 & 7.
- Hold down the Alt (Option) key when using the Go menu. The user Library folder is listed below the current user's home directory. Note: After you open the Library folder, you can drag the Library icon from the top of that window to the Dock, sidebar, or toolbar to make it readily accessible.
- Dec 20, 2018 Options to Show User Library. Click on your Users folder, open it in Column view, and select View Show View Options then check the box for Show Library Folder. For that reason, Apple decided to hide your user’s Library folder by default in Mac OS X.
Next Let’s Repeat This On An External Volume

My backup drive has a nice long annoying name “Core i7 backup 2011 03 03”. As you can see I have a backup of my home (allison) directory but I can’t see the Library folder.
Repeat the chflags Command
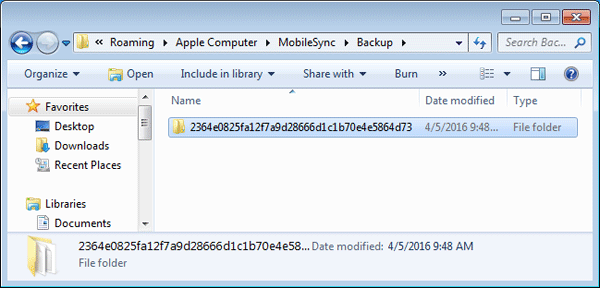
In this case we have the same command but we have to navigate first to Volumes, then to the specific backup drive name (with those annoying spaces replaced with and space) and then to the user directory and then Library.
To be honest it might be easier to change the name of the volume not to have spaces than it is to type it this way!
Or you could use quotes like this:
Now Your Library is Visible on Your Backup Volume
Important note – you only have to do this one time, every time you connect your external drive the Library will be visible.
While many Mac users may never need to access their User Library folder while running macOS Sierra — some advanced users, may need to get in there and access support data and such when troubleshooting. The folder is hidden by default in macOS Sierra, but it only take a few moments to access it, or make it so that the folder is always visible.
Before we begin, we want to say that it’s usually a good idea to leave things in the users ~/Library folder alone, unless directed to by support personnel. The folder contains caches, application support data, and preference files, and if you screw around in there too much, you could really screw things up. We DO NOT recommend it. Now that our butts are covered, here’s how to find and display your User Library folder.
Opening the User Library Folder in macOS Sierra
If you just need to access the user ~/Library folder on occasion, you can get into it by using the Finder “Go” menu.
- From the Finder in macOS, (Click anywhere on the Desktop where there isn’t already an app window, and you should see “Finder” appear in the upper left hand corner of your display, up near the Apple icon), click the “Go” menu item, and then hold down the SHIFT key on your Mac’s keyboard.
- Click on “Library” in the drop-down list. (If you release the SHIFT key, the “Library” option will disappear from the menu. Now you see it, now you don’t.)
If you’re not much of a mouser, you can just hit the key combo of Command + Shift + L, and a Finder window will appear showing the ~/Library directory of the active user account.
Documentation Archive Search Documentation Archive. Copyright © 2016 Apple Inc. All rights reserved. Apple Developer Documentation. Browse the latest developer documentation including API reference, articles, and sample code. Mac os x download free. In the user Library, there is a Developer folder with about 3.2 GB of space (2.8GB from DocSets and the rest mainly from Xcode/iOS DeviceSupport). I had Xcode installed, I presume these are from th. Oct 01, 2015 How to combine multiple pdfs into one using Mac Preview? August 22, 2016.
Always Show the User Library Folder in macOS Sierra
If you are an advanced user, you might want to always display the user ~/Library folder in your user Home directory. It just takes a few clicks to enable this option.
- In Finder, go to the Users’ home folder
- Click the “View” menu and then click “View Options”
- Click the “Show Library Folder” option in the Settings options for the User home folder, as shown below.
Show Users Library Folder Mac Os X
Following the above steps will change the settings for only the current user. Any other users will also have to follow the above steps while logged into the machine.
Find Library Folder Mac
These steps also work with Mac OS X El Capitan and Yosemite. In earlier versions of OS X, a command line entry was required to perform the same magic.
(Thanks to OS X Daily)