Summary
Losing photos and Photos Library corrupting can really drive Mac users crazy. If you are facing such a problem, calm down and read this article. Follow methods on this page to repair your Photos Library and recover all lost photos with EaseUS data recovery software for Mac immediately.
Jun 08, 2015 Yosemite OSX Macbook pro, iMac, macbook air, macbook, macbook retina display, macbook retina display 2, mac pro, iMac retina 5k display, mac mini,apple laptop. IMac 27 inch. Jan 24, 2016 Judy in Porter Ranch, CA is having issues with photos turning black whenever she tries editing them in Apple Photos on OS X. For the full episode, visit https://twit.tv/ttg/1256.
Applies to all new macOS: 10.15 (Catalina), 10.14(Mojave), 10.13 (High Sierra), 10.12 and old Mac OS X like 10.11 (El Capitan), 10.9, etc.
The article provides full solutions to recover photos after Photos Library corruption and fix the corrupted Photos Library:
| Workable Solutions | Step-by-step Troubleshooting |
|---|---|
| Part 1. Recover lost photos after Photos Library corruption | Fix 1. Restore lost photos with EaseUS Mac data recovery software in three steps..Full steps |
| Part 2. Repair corrupted Photos Library | Step 1. Close Photo Library if it's opened. |
Photos Library corrupted, help me restore my photos, please.
'Hi there, can anyone of you tell me how to restore my lost photos on Mac? The Photos Library corrupted suddenly. All my photos stored in the Photos Library all disappeared. What can I do?
Please help me. And this is important for me to recover photos. Any solutions or suggestions are all welcomed.'
How many of you guys are facing Photos Library crash or corrupt problem and unable to restore photos? Here EaseUS software provides effective methods to prevent similar problems from happening again, follow to repair Photos Library and recover all photos on Mac immediately.
Tip: Back up photos in case of losing them
If you didn't lose photos, the best choice is to backup them first. When unexpected troubles happen to your photos, you'll still have the backups. Here we recommend you to use Time Machine to backup all important photos and other data on Mac:
1. Click Time Machine and choose Set Up Time Machine.
2. Click Select Backup Disk or select locations (an external storage device is preferable) back up photos, and then click Use for Backup.
You can also copy photos and files one by one and paste to another storage device where you want to store the backups. Be patient and careful while copying and pasting.
Part 1. Recover lost photos after photos library corruption
If photos lost due to Photos application or Photos Library corruption, you have two ways to restore the lost photos: 1. Restore lost photos with Mac data recovery software; 2. Retrieve Photos Library with photos from Times Machine backup.
Free Program To Fix Pictures
Method 1. Restore lost photos with EaseUS Mac data recovery software
If you didn't create a backup of Photos Library in the Time Machine, you'll need Mac data recovery software to help. We recommend you try EaseUS Data Recovery Wizard for Mac which supports to recover photos from corrupted Photo Library and even worse situations.
Step 1. Select the location where your valuable photos were lost and click Scan button.
Step 2. EaseUS Data Recovery Wizard for Mac will start immediately a quick scan as well as a deep scan on your selected disk volume. Meanwhile, the scanning results will be presented in the left pane.
Step 3. By Path and Type, you can quickly filter the photos you've lost earlier. Select the target files and click Recover Now button to get them back at once.
Method 2. Restore corrupted Photos Library with photos from Time Machine backup
If you've created a backup of Photos Library with Time Machine, follow the steps below to restore Photos Library and all lost photos:
1. Connect Time Machine backup drive.
2. Click Time Machine in the Dock and enter Time Machine
3. Find backups - your photos then click Restore to recover lost photos.
Part 2. Repair corrupted Photos Library
If the Photos behaves unexpectedly or Photos Library corrupts, follow next steps to start repairing Photos Library with Photos library repair tool:
Step 1. Close Photo Library if it's opened.
Step 2. Relaunch Photo Library by holding Command + Option key.
Step 3. Click 'Repair' when the 'Repair Library' dialog pops up and ask whether you'd like to repair the library.
You might be asked to enter your account and password to authorize the library repair. And the Repair tool will analyze the database of Photos Library, repair detected errors.
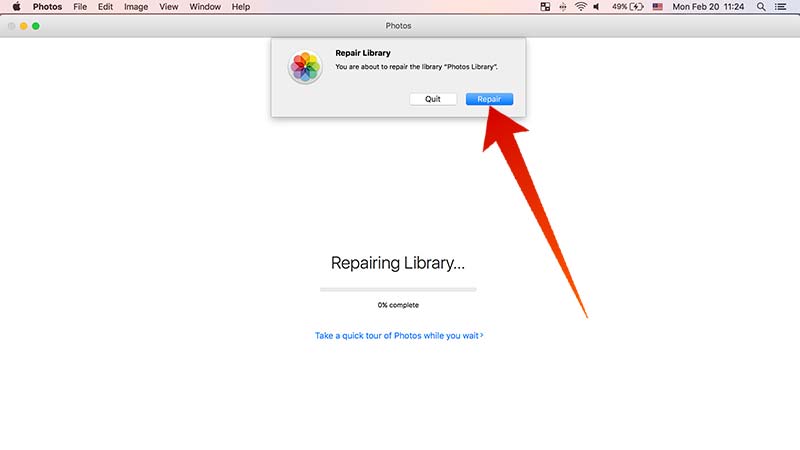
If your Photos library is automatically updated with iCloud Photos, the entire contents of the library will re-updates with iCloud when the repair process completes.
Bonus Tip: Create a new Photos Library
The other alternative way to repair corrupted Photos Library is to create a new Photos Library on Mac. By doing so, you'll have your Photo Library back and reuse it to edit your photos again:
Step 1. Hold the Option key and double-click the Photos icon in the Applications folder (or click the Photos icon in the Dock).
Step 2. In the Choose Library dialogue, click Create New.
Step 3. Type a library name and choose a location to store the library. Click OK to confirm.
How To Restore Old Pictures
Occasionally the thumbnails in the Browser may not correspond to the enlarged image, or the thumbnails may appear to be corrupted, but the enlarged image is fine. While iPhoto and Aperture have a tool to recreate the thumbnails, such a tool is missing in all versions of Photos from Photos 1.0 to Photos 4.0.
We can use this simple workaround to fix the thumbnails: To rebuild the thumbnails edit them slightly, so Photos will be forced to render new thumbnails. This is best done by rotating the photos back and forth, because rotating by 90° degrees is non-destructive and can be applied to multiple photos at once without having to open the Edit window for each photo individually.
- Select all photos that need new thumbnails at once - it does not matter if the selection includes photos that do not need repairing.
- Then rotate the selected photos back and forth by first pressing ⌘R (Image > Rotate Counterclockwise) and then back by ⇧⌘R (Image > Rotate Clockwise).
This may not suffice, if your photos are RAW photos and the corrupted thumbnails are caused by a difference in RAW processing. In that case try to reprocess the RAW files:
- Double-click a photo in your Photos library to open it, click Edit in the toolbar, then choose Image > Reprocess RAW.
Before applying this fix I'd repair the Photos library, just in case there are other hidden corruptions. Only, if your library is an iCloud Photo Library wait with repairing as the last resort. Repairing will result in uploading the complete library again and comparing the photos to iCloud. You may not want to have that happen on a slow Wi-Fi.
To repair the Photos Library:
- Make a backup copy of the iPhoto Library.
- Hold down the key combination alt/options key and command key ⌥⌘ while double clicking the Photos icon.
- Click the 'Repair' button and repair the library.
After selecting the Print & Fax icon select the + icon located on the left hand side of the dialog box. If you receive an error message, make sure that your lock located on the bottom of the dialog box is unlocked. 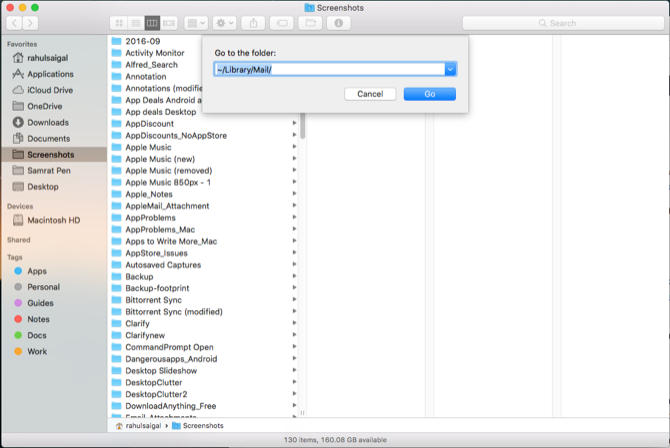 Open System Preferences and click on Print & Fax icon. If your lock is not unlocked select the lock and log in as the computers administrator.3.
Open System Preferences and click on Print & Fax icon. If your lock is not unlocked select the lock and log in as the computers administrator.3.
This may take a while for a large library.
Update: There is now an Apple Support Document describing this fix: Fix missing or incorrect thumbnails in Photos - Apple Supporthttps://support.apple.com/en-us/HT205069
How To Repair Photos Library Mac
Update 2: The link above does currently not work. The document has been removed for all language versions.