Apr 30, 2016 As my Apple Photos library has increased in size I decided it would be good to move it to an external hard drive, and even better if I could move it into my Dropbox. Mar 18, 2020 Move your Photos library to an external storage device. In the Finder, go to the external drive where you want to store your library. In another Finder window, find your library. The default location is Users username Pictures, and it's named Photos Library. Drag your library to. How do I move raw/jpeg combo files from Photos library in my mac to a Photos library in external hard-drive? I tried the power Photos too and still could not do it! Turn on icloud music library itunes mac 10 14.
If you want to free up precious space on your Mac computer, then you can move your Mac's iPhoto Library on to an external hard drive. You can also move iPhoto Library to cloud storage service such as Dropbox, Google Drive, OneDrive, iCloud Drive, Box and more. You need to have an account on these cloud storage services. If you are looking for a step by step process to move iPhoto Library onto an external hard drive, read below.
Here are the steps to Move Your Mac's iPhoto Library onto an External Drive:
- Open 'iPhoto' on your Mac.
- Click 'File' located in the Menu Bar.
- Select 'Switch to Library..' option.
- A new window opens up. You will see all iPhoto libraries located on your computer.
- Quit iPhoto by clicking on 'Quit iPhoto' located in the iPhoto Menu bar.
- Connect an external hard dive to move your iPhoto Library.
- Open a new Finder window and click 'Pictures' located in the left sidebar.
- Drag and drop iPhoto Library file onto the external hard drive.
- Once you moved iPhoto Library to an external hard drive, hold the 'Option' key on your keyboard.
- Open 'iPhoto' from the Dock or Application folder.
- A new window opens up. It will ask you to 'Create a New Library'.
- Choose the 'Selected Library' or 'Other Library'.
- Click 'Other Library'.
- Navigate to your external hard drive and click 'iPhoto Library' file that you have copied and click 'Choose' button.
- Quit 'iPhoto' once again and eject the external hard drive.
- Open a new 'Finder' window and navigate to the 'Picture' folder.
- Right-click on the iPhoto file and move it to the 'Trash'.
- Open 'Trash' from the 'Finder' window and click 'Empty Trash' located at the top right corner.
- Your iPhoto Library has officially been removed from the internal drive.
Quick Tip to Backup your Digital Photos
If you have treasured photographs, or you take photos of everything you like, you won't want to lose them. So, what is the best way to backup photos on an ongoing basis? In the back of your mind, you know you need to backup all of your photos. But where do you start? Here's how to backup your digital life: PicBackMan is the easiest and simplest way to keep your videos safely backed up in one or more online accounts. Simply download PicBackMan (it's free!), register your account, connect to your online store and tell PicBackMan where your videos are - PicBackMan does the rest, automatically. It bulk uploads all videos and keeps looking for new ones and uploads those too. You don't have to ever touch it.
How to use zotero in word mac to build library. By Stephen Robles
Saturday, January 24, 2015, 11:00 pm PT (02:00 am ET)
Before starting the process, we suggest making an up to date Time Machine backup of your computer to an external hard drive or Time Capsule. Be sure the external hard drive you use to perform this backup is a separate unit from the one you will move the iPhoto Library to should anything happen.
If you have an account with a cloud storage service, such as Dropbox, Google Drive or even iCloud Drive, you can also upload the iPhoto Library to these services for extra redundancy.
To begin moving your library, open iPhoto, click File in the Menu Bar and select Switch to Library.
A new window will appear listing any and all iPhoto Libraries detected on your computer. If you're not sure where the iPhoto Library file is located, look at the (Default) listing and the file path will be listed underneath. This should be located in the Pictures folder of your Home directory.
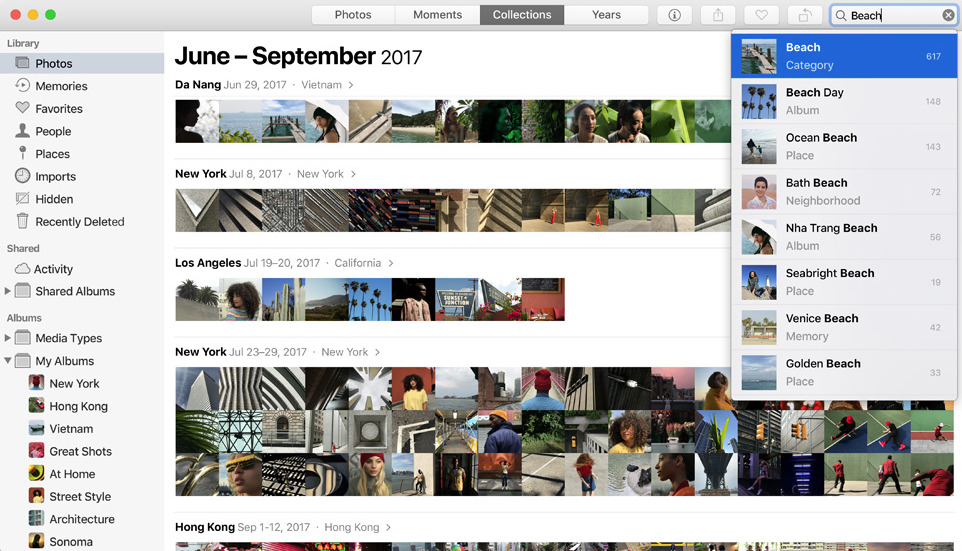
Quit iPhoto by going to Quit iPhoto in the iPhoto Menu Bar or pressing Cmd+Q. Connect the external hard drive that you will use to copy the iPhoto Library. You should see it appear on your desktop.
Open a new Finder window and click Pictures in the left sidebar. Click and drag the iPhoto Library file onto the external hard drive icon on your Desktop.
Depending on how large your library is and the connection speed of the external drive, it may take several minutes or longer to complete the copy process.
Copy Apple Photos To External Drive
Once the copy is completed, hold the Option key on your keyboard and open iPhoto from the Dock or Applications folder. A new window will pop up asking you to Create a New Library, Choose the Selected Library or Other Library. Click on Other Library.In the browser window that appears, navigate to your external hard drive, click the iPhoto Library file you've copied and click Choose.
iPhoto will open and as long as the external hard drive is connected, will reference the library on the external drive and not on your computer's drive.
Quit iPhoto once again and eject the external hard drive holding your new iPhoto Library. Open a new Finder window and navigate to the Pictures folder in the left sidebar again.
Right click or Ctrl+click on the iPhoto file and move it to the Trash.
Finally, to free up the space on your internal hard drive, open the Trash from the Dock or Finder window and click Empty Trash in the upper right corner.
Your iPhoto Library has officially been removed from the internal drive. You can now reconnect the external hard drive you used to copy the iPhoto library, open iPhoto and use it as normal.
If you open iPhoto without your external hard drive connected, iPhoto will give you an error message saying the 'Library cannot be found.' Quit iPhoto, connect the external hard drive and reopen to fix.
For those looking to expand their beyond their Mac's internal storage HDD or SSD, AppleInsider recommends having at least 1TB of extra space at the ready. A few high quality external and portable hard drive options from Seagate, HGST and Western Digital are listed below.
Mac Photos External Hard Drive
- Seagate 1TB Backup Plus Slim for Mac for $72.99 from B&H and Amazon.com or $88.99 from MacMall
- Also available in 2TB for $99 from Amazon and B&H or $149.99 from MacMall
- HGST 1TB Touro S Ultra-Portable External Hard Drive for $69.99 from B&H or $83.99 from MacMall
- Available in 4TB for $149 from Amazon and B&H
- Western Digital 1TB My Passport Drive for Mac from Amazon for $68.45, $69.00 from B&H or $70.99 from MacMall
- Available in 2TB for $96.24 from Amazon, $99 from B&H or $101.99 from MacMall